Hur man låser upp Bootloader på Infinix Smartphone och låser tillbaka den
Miscellanea / / November 14, 2021
Infinix Mobile är en Hongkong-baserad smartphonetillverkare som erbjuder imponerande Android-smarttelefoner i en överkomlig prisklass som mestadels är inriktad på användare av budgetsegmentet. Men alla Infinix-enheter kommer med XOS-skinn ur lådan som kan kännas buggig eller inte så förbättrad för de flesta användare. Det är därför du bör veta hur du låser upp bootloadern på Infinix Smartphone och låser tillbaka den.
Tja, om du inte är medveten om upplåsning av bootloader så oroa dig inte. Här kommer vi att dela med dig all nödvändig information och enkla steg för att utföra bootloader-upplåsning på någon av dina Infinix-enheter. På grund av bristen på optimering eller inte så attraktivt användargränssnitt till skillnad från andra Android-smarttelefoner varumärken, kan det vara möjligt att du vill flasha en anpassad firmware eller aktivera root-åtkomst på din Infinix enhet.
Så det är värt att nämna det utan låser upp starthanteraren, kommer du inte att kunna anpassa din Android-enhet från rotnivån (systemnivå). Normala temastartare eller ikoner kanske inte är så användbara om du är intresserad av att hoppa in i de obegränsade anpassningarna av Android-världen eller om du redan är en Android-nörd. Nu kan du fråga vad som egentligen är en låst bootloader? Nåväl, låt oss ta en kort titt.
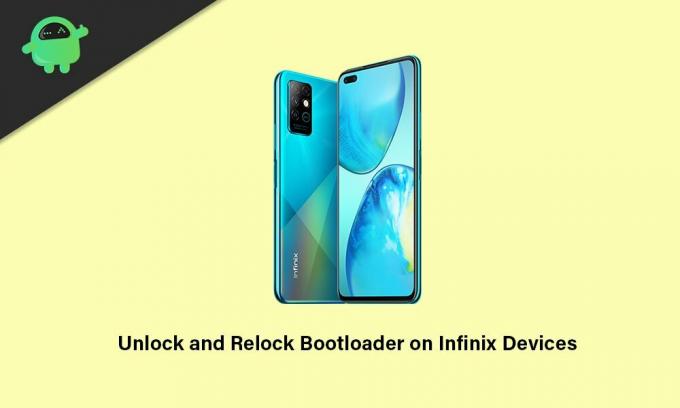
Sidans innehåll
- Vad är en bootloader på Android?
- Fördelar med upplåsning av Bootloader
- Nackdelar med att låsa upp Bootloader
-
Hur man låser upp Bootloader på Infinix Smartphone
- Förkrav:
- Steg för att låsa upp Bootloader
- Hur man låser om Bootloader på Infinix Smartphone
Vad är en bootloader på Android?
En bootloader på vilken Android-enhet som helst är programvara eller en uppsättning program som faktiskt ger kommandon eller hjälper enheten att starta upp i operativsystemet eller återställningsläget. Det beror i grunden på användaren i vilket läge enheten ska starta eller slå på. För att förstå det bättre är en Bootloader en leverantörsspecifik bildfil som laddar upp enhetens kärna och låter hårdvaran köra systemet eller återställning.
En starthanterare för låst enhet verifierar alltid enhetens säkra starttillstånd och känner igen om enheten försöker starta upp de signerade bilderna från tillverkaren eller inte. Det betyder att om du i fallet försöker flasha eller starta upp en tredjepartsfil på en låst bootloader, kommer det inte att fungera.
Det är en av säkerhetsåtgärderna som har tillhandahållits av varje Android-enhetstillverkare för att skydda systemet och dess partitioner från externa föremål som helst som kan påverka systemfilerna. Därför erbjuder alla Android-smarttelefontillverkare ett låst bootloader-tillstånd till sina enheter ur lådan. Men du kan börja anpassa på Android genom att låser upp starthanteraren väldigt lätt.
Fördelar med upplåsning av Bootloader
Det finns ett par fördelar med att ha en olåst starthanterare på din Infinix-enhet, som att du kommer att kunna anpassa din telefon helt från systemnivå. Dessutom kan du flasha vilken som helst firmware från tredje part (eftermarknadsfirmware) istället för att använda ROM- eller XOS-skalet som helst.
Under tiden kan du också aktivera root-åtkomst på din Infinix-telefon, och sedan kommer du att kunna installera Xposed-modulerna eller Magisk-modulerna. Det bästa är att du kan använda rotade appar på din enhet efter att ha rotat, vilket ger dig prestanda på avancerad nivå eller anpassningar som du inte får på den icke-rootade enheten.
Intresserade användare kan också installera ett anpassat återställningsläge istället för att använda aktieåterställningen som kommer att erbjuda olika alternativ att gå igenom. En annan sak som vi bör nämna är att du enkelt kan förbättra batteritiden, överklocka hårdvaruprestanda, avinstallera bloatware eller systemapplikationer med hjälp av root-åtkomst.
Annonser
Nackdelar med att låsa upp Bootloader
Tja, om det finns bra saker så borde det också ha dåliga saker, och så kan Infinix-enhetsanvändare också uppleva några oväntade problem. När vi pratar om nackdelarna med upplåsning av bootloader, kan din enhet fastna i startslingan om du inte följer stegen och kraven ordentligt.
Alternativt kan vissa olyckliga användare upptäcka att deras telefon blir mycket långsammare än tidigare. Upplåsning av bootloadern bör upphäva den officiella garantin på enheten från tillverkaren (om tillämpligt). Handenheten kan börja bete sig konstigt om något kommer i konflikt med systemfilerna eftersom en enhet med en olåst starthanterare är mer sårbar för säkerhetsrisker eller skadlig programvara.
Hur man låser upp Bootloader på Infinix Smartphone
Här har vi nämnt alla krav och nedladdningslänkar innan vi hoppade in i bootloader-upplåsningsmetoden. Så se till att följa allt ordentligt.
Annonser
Förkrav:
Du måste följa alla de nämnda kraven nedan för en framgångsrik och problemfri upplåsningsprocess för bootloader.
1. Ladda din enhet
Se till att ladda din enhet minst upp till 60 % eller mer innan du gör något annat så att din telefon inte stängs av under upplåsningsprocessen för bootloader.
2. Ta en säkerhetskopia av din enhet
Vi kommer alltid att rekommendera dig ta en fullständig säkerhetskopia av din enhetsdata innan du utför några metoder på systemnivå på grund av bootloaderns upplåsningsprocessen som helt kommer att radera all intern lagringsdata och så småningom kan du förlora dina viktiga filer.
3. Ladda ner ADB och Fastboot Binaries
ADB- och Fastboot-drivrutiner eller verktyg är verkligen användbara för att köra kommandon på systemnivå på din anslutna enhet med hjälp av datorn på några sekunder. Oavsett om du vill köra fastboot eller adb-kommandon på enheten, eller sidladda OTA-filer, eller ta bort program, etc. Du kan ta ADB och Fastboot binärer här.
4. Ladda ner Google USB-drivrutiner
USB-drivrutiner är tillräckligt nödvändiga för att bygga en stark anslutning mellan enheten och datorn via en USB-kabel för dataöverföring eller blinkande objekt. Det säkerställer en smidig drift utan några avbrott. Du kan få Google USB-drivrutiner här.
5. Kräver en PC och en USB-kabel
För att utföra bootloader-upplåsningsmetoden på någon av dina Infinix-smarttelefoner, behöver du en Windows-dator och en USB-kabel för att ansluta enheten till datorn.
Varning: Se till att skapa en säkerhetskopia av din enhetsdata (intern lagring) av säkerhetsskäl eftersom upplåsning av starthanteraren kommer att radera den interna data från enheten helt. GetDroidTips kommer inte att hållas ansvarigt för någon form av skada eller fel som kan uppstå på din surfplatta när/efter att du har följt den här guiden. Du bör veta vad du gör och göra det på egen risk.
Steg för att låsa upp Bootloader
- Först och främst, extrahera mappen Google USB Drivers på din PC och behåll den på skrivbordsskärmen.
- Extrahera nu ADB och Fastboot (zip) till en mapp och flytta den till rotkatalogen på C:-enheten.
Steg 1: Aktivera utvecklaralternativ
- Gå över till din enhet och gå till Inställningar > Min telefon.
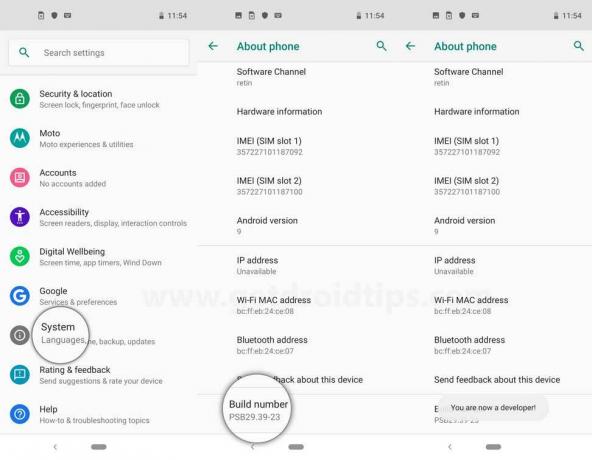
- Du kommer att se Bygga nummer alternativ > Tryck på det för 7 gånger kontinuerligt för att aktivera menyn för utvecklaralternativ.
Steg 2: Aktivera USB-felsökning och OEM-upplåsning
- Gå nu tillbaka till huvudet inställningar meny.
- Scrolla ner till botten av sidan och tryck på Systemet.
- Här får du reda på Utvecklaralternativ meny.

- Klicka på den för att öppna > Nästa, Sätta på de USB felsökning såväl som OEM-upplåsning växla en efter en. [Om du uppmanas, se till att Tillåta allt]
Steg 3: Kör kommando för att låsa upp Bootloader
1. Gå nu över till den extraherade Platform Tools-mappen inuti C:-enheten där alla ADB- och Fastboot-filer är placerade.
2. Klicka sedan på katalogsökvägen > Skriv cmd på stången och slå Stiga på för att öppna kommandotolksfönstret.
3. Anslut din Infinix-lur till datorn med en USB-kabel som du fick ur kartongen.
4. Se till att alternativet USB Debugging är aktiverat på din Infinix-enhet. Bara krysskolla igen.

5. Du bör få "Tillåt USB-felsökning" popup på enhetens skärm. Se till att trycka på kryssrutan för att välja "Tillåt alltid från den här datorn".
6. Klicka sedan på OK att fortsätta.
7. Skriv följande kommando och tryck Stiga på för att kontrollera om din dator har upptäckt den anslutna Infinix-luren som en ADB-enhet eller inte:
adb-enheter
8. Om du är ansluten och igenkänd som en ADB-enhet, kommer du att se en uppsättning slumpmässiga kodnummer i kommandotolksfönstret. I så fall är du bra att gå.
9. Kör nu följande kommando för att starta din Infinix-telefon till bootloader-läget (Fastboot-läge):
adb starta om bootloader
10. När du har startat upp i Fastboot-läget ser du en USB-ikon på enhetens skärm som visar Fastboot-text.
11. Skriv nu följande kommando och tryck Stiga på för att använda Fastboot-läget på din enhet:
fastboot-enheter
A. Om Fastboot-enhet inte upptäcks:
Om Fastboot-enheten inte upptäcks och uppsättningen av slumpmässiga siffror inte visades i kommandotolksfönstret, gör du dessutom följande steg.
Vänligen notera: Om Fastboot-enhets-ID upptäcks normalt, hoppa över följande steg och hoppa direkt in steg 12 att fortsätta följa.
- Stäng inte kommandotolksfönstret eller koppla ur USB-kabeln ännu.
- Tryck Windows + X nycklar för att öppna Snabbåtkomstmeny > Öppna Enhetshanteraren.
- När Enhetshanterarens gränssnitt öppnas ser du "Android" alternativet under "Andra enheter" sektion.
- Så, Högerklicka på Android > Välj Uppdatera drivrutinen > Klicka på Bläddra efter drivrutiner på min dator.
- Klicka på "Låt mig välja från en lista över tillgängliga drivrutiner på min dator" > Välj "Visa alla enheter".
- Klicka på Nästa > Klicka på Har disk > Välj Bläddra > Klicka på android_winusb.inf fil från skrivbordsgränssnittet för att välja den.
- Klicka nu på Öppen > Klicka på OK > Klicka för att välja Android Bootloader-gränssnitt från listan.
- Klicka sedan på Nästa > A "Uppdatera drivrutinsvarning" meddelande visas på skärmen > Klicka bara på Ja att fortsätta.
- När Windows har uppdaterat drivrutinerna kommer du att se ett framgångsrikt meddelande på skärmen.
- Klicka på Stänga för att avsluta > Stäng också fönstret Enhetshanteraren.
- Gå nu över till kommandotolksfönstret igen > Kör samma kommando igen och den här gången ska din anslutna enhet visas som en fastboot-enhet.
B. Fastboot-enhet upptäckt:
Om eller när Fastboot-enhets-ID: t upptäcks för din anslutna Infinix-smarttelefon, fortsätt att följa stegen nedan.
12. Kör följande kommandorad i kommandotolksfönstret för att låsa upp starthanteraren på din Infinix-smarttelefon:
fastboot blinkande upplåsning
13. Omedelbart kommer du nu att se popup-skärmen för bekräftelse på din Infinix-enhet "Låsa upp Bootloader?"
14. Tryck bara på Höj volymen för att bekräfta Bootloader-upplåsningsprocessen. [Men om du inte vill låsa upp starthanteraren trycker du på Sänk volymen knapp]
15. Voila! Du har enkelt lyckats låsa upp starthanteraren på din Infinix-enhet.
16. Slutligen, kör det sista kommandot i kommandotolksfönstret för att starta om din enhet i systemet normalt:
fastboot omstart
17. Vänta tills enheten startar upp i systemet för första gången efter att ha låst upp starthanteraren eftersom den helt raderar all interna data.
18. När du har startat om i systemet går du bara igenom den första installationsprocessen på Infinix-telefonen och du är klar.
Du kan också kolla in vår djupgående videohandledning om att låsa upp starthanteraren för Infinix-enheter nedan.
Hur man låser om Bootloader på Infinix Smartphone
Om du i fallet inte vill fortsätta använda din Infinix-telefon med en olåst bootloader på grund av vissa skäl kan du gå tillbaka till fabrikslåst bootloader-tillstånd mycket enkelt. Så, utan att slösa mer tid, låt oss hoppa in i stegen nedan.
Vänligen notera: För några liknande steg kan du kolla in metoden ovan för att underlätta.
1. Gå först och främst till enheten inställningar meny > Klicka på Min telefon.
2. Tryck på Bygg nummer 7 gånger kontinuerligt för att möjliggöra Utvecklaralternativ (om den inte är påslagen än).
3. När det är aktiverat går du tillbaka till föregående menysida för Inställningar och väljer Systemet.
4. Här får du reda på Utvecklaralternativ meny > Klicka bara på den för att öppna.
5. Aktivera USB felsökning växla och tryck på OK att bekräfta.
6. Anslut nu din Infinix-enhet till datorn med en USB-datakabel.
7. Öppna Utforskaren (Den här datorn) och gå över till mappen ADB Platform Tools inuti C:-enheten.
8. Från mappen Platform Tools där du kan se ett gäng filer klickar du på sökvägskatalogen eller fältet.
9. Typ cmd och slå Stiga på för att öppna kommandotolksfönstret.
10. Nu, följande kommandorad och tryck Stiga på för att kontrollera om din enhet är korrekt ansluten eller inte:
adb-enheter
11. Om du är ansluten ser du en slumpmässig kod i kommandotolksfönstret.
12. Kör sedan följande kommandorad för att starta om din enhet till Bootloader (Fastboot Mode):
adb starta om bootloader
13. När din enhet startar om till Fastboot-läget visar skärmen en USB-ikon och Fastboot-text.
14. Kör nu följande kommando för att kontrollera om din enhet är ansluten i Fastboot-läget eller inte med datorn:
fastboot-enheter
15. Om det upptäcks och visar dig ett slumpmässigt enhets-ID kan du hoppa in steg 16. Men om Fastboot-enheten inte upptäcks, se till att följa de ytterligare stegen som nämns i A. Om Fastboot-enhet inte upptäcks: avsnitt ovan.
16. När fastboot-enhets-ID har verifierats på datorn är du bara två steg bort för att låsa om starthanteraren.
17. Kör bara följande kommandorad i kommandotolksfönstret för att helt låsa om enhetens starthanterare igen:
fastboot blinkande lås
18. Nu kommer du att se ett bekräftelsemeddelande på enhetens skärm som frågar "Lås Bootloader?"
19. Tryck bara på Höj volymen knappen för att låsa Bootloader. [Om du inte vill låsa om starthanteraren, tryck sedan på Sänk volymen knapp]
20. Du har nu framgångsrikt låst om starthanteraren på din Infinix-telefon.
21. Slutligen, kör den sista kommandoraden för att starta om din Infinix-enhet i systemet igen:
fastboot omstart
22. Vänta tills enheten startar upp i systemet eftersom det kan ta lite tid. Var tålmodig.
23. Njut av!
Om du vill ha en videohandledning om hur du låser om starthanteraren för vilken Infinix-enhet som helst, kolla in videolänken nedan:
Det är det, killar. Vi antar att denna djupgående guide var till hjälp för dig. För ytterligare frågor kan du kommentera nedan.


