Fix: Pixel 6 Pro Magic Eraser fungerar inte
Miscellanea / / November 14, 2021
Med lanseringen av Google Pixel 6 och Pixel 6 Pro, internetjätten har också introducerat några fantastiska funktioner för Pixel 6-seriens ägare specifikt som t.ex Magiskt suddgummi. Det är en AI-utrustad maskininlärningsteknik som bokstavligen tar bort ett oönskat objekt eller personer från Google Foto-appen. Det verkar dock som om Pixel 6 Pro Magic Eraser inte fungerar eller de olyckliga användarna inte kan hitta funktionen alls.
Om du nu är ett av offren, se till att följa den här felsökningsguiden för att snabbt lösa problemet. Det verkar som att problemet inte är utbrett just nu eftersom Google nämnde att Magic Eraser fungerar ej eller saknas händer bara för vissa användare och inte för alla. Lyckligtvis nämnde Google att de är medvetna om det här problemet och patchfixen kommer snart för Google Photos-appen till Pixel 6-seriens ägare.
Det är också värt att nämna att det finns några snabba kontroller eller alternativ du måste gå igenom innan du börjar använda funktionen Magic Eraser eller om den inte visas för dig. Enligt vissa rapporter, om du inte kan ta reda på Magic Eraser-funktionen på din Google Pixel 6-serie så chansen är stor att du går miste om något alternativ att aktivera eller att du inte försöker på rätt plats vad det ska vara.
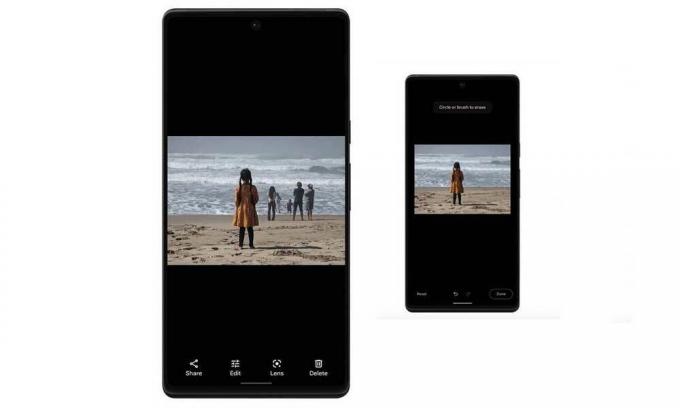
Sidans innehåll
-
Fix: Pixel 6 Pro Magic Eraser fungerar inte
- Steg för att komma åt Magic Eraser på Google Pixel 6/6 Pro
- 1. Kolla Google Fotos appuppdateringar
- 2. Rensa appcache och data
- 3. Installera Google Fotos APK (v5.64 eller senare)
- Vad ska man göra om Magic Eraser inte finns där?
Fix: Pixel 6 Pro Magic Eraser fungerar inte
Eftersom både Pixel 6 eller Pixel 6 Pro och Magic Eraser-funktionen är ganska nya på marknaden, är det möjligt att de nya användarna kan möta vissa problem när de använder den eller när de söker efter den. Uppenbarligen finns det några snabba kontroller som nämns nedan som bör låta dig säkerställa om Magic Eraser-funktionen fungerar korrekt eller inte.
Steg för att komma åt Magic Eraser på Google Pixel 6/6 Pro
För att komma åt alternativet Magic Eraser på din Pixel 6 eller Pixel 6 Pro-telefon, gör följande steg:
- Öppna Pixel Camera-appen > Ta antingen ett foto och öppna det i galleriappen.
- Tryck på knappen Redigera > Här kan du ta reda på alternativet Magic Eraser genom att rulla längst ned tills du ser alternativet Verktyg.
På samma sätt kan du öppna ett befintligt foto direkt i Google Foto-appen > Tryck på knappen Redigera och bläddra igenom alternativen längst ned > Du bör ta reda på funktionen Magic Eraser under Verktyg alternativ.
Lyckligtvis har vi tillhandahållit ett par möjliga lösningar nedan som kan hjälpa dig tills Google fixar det permanent.
1. Kolla Google Fotos appuppdateringar
Först och främst bör du leta efter den senaste uppdateringen av Google Photos-appen direkt i Google Play Butik applikation som använder Pixel 6/6 Pro-enheten för att säkerställa att det inte finns någon väntande uppdatering av Google Foto-appen du. Om det i fallet finns en uppdatering tillgänglig för Google Foto-appen, se till att du helt enkelt installerar uppdateringen utan eftertanke.
- Öppna Google Play Butik app > Tryck på ikon med tre punkter i det övre högra hörnet (profilikon). [eller du kan gå direkt till den här länken]
- Gå till Mina appar och spel > Här får du reda på Google Foton app om det finns en uppdatering tillgänglig.
- Knacka på Uppdatering bredvid Google Foto-appen > Den installerar automatiskt uppdateringen.
- När du har uppdaterat till den senaste versionen, starta appen Foton och leta efter funktionen Magic Eraser igen.
2. Rensa appcache och data
Ibland kan en appuppdatering eller mjukvaruuppdatering bryta någon av de specifika funktionerna eller operationerna. Det rekommenderas alltid att rensa appcachen och lagringsdata för att kontrollera om problemet har lösts eller inte. Genom att rensa ut appens cache och lagringsdata kommer du att kunna ta bort alla typer av potentiella fel. Att göra så:
Annonser
- Öppna inställningar app på din Pixel 6 eller Pixel 6 Pro enhet.
- Gå till Appar och aviseringar > Klicka på Se alla appar.
- Rulla ner i listan över installerade appar och sök efter Google Foto-appen.
- Knacka på Google Foton och gå till App info alternativ.
- Välj Lagring & cache > Klicka på Rensa cache och bekräfta uppgiften.
- Se sedan till att trycka på Rensa förråd och bekräfta uppgiften för att radera appdata.
- När du är klar, se till att starta om din Pixel 6/6 Pro-enhet för att kontrollera om Google Photos-appen äntligen tillåter dig att använda Magic Eraser-funktionen eller inte.
3. Installera Google Fotos APK (v5.64 eller senare)
I så fall kan du fortfarande inte använda Magic Eraser-funktionen på din Pixel 6-serie även efter att du har uppdaterat Google Foto-appen till sin senaste version eller rensa cacheminnet och data, se till att manuellt installera den specifika Google Fotos (5.64 eller högre) APK fil på din handenhet för att få funktionen Magic Eraser direkt. Tills Google släpper en korrigeringsfil för det kan du fortsätta använda APK-filen om du är mer intresserad av Magic Eraser eller gör mobilfotografering.
Vad ska man göra om Magic Eraser inte finns där?
Tja, Magic Eraser är tillgängligt på både Pixel 6 och Pixel 6 Pro-enheterna direkt från förpackningen. Men om det inte visas på din telefon bör du ta reda på det ordentligt genom att följa stegen ovan. Men om Magic Eraser-funktionen saknas, oroa dig inte eftersom Google kommer att släppa en patchuppdatering snart. I det scenariot behöver du bara vänta ett par dagar eller så tills uppdateringen av patchfixen kommer för Google Photos-appen.
Det är det, killar. Vi hoppas att den här guiden var till hjälp för dig. För ytterligare frågor kan du kommentera nedan.
Annonser


![Hur man installerar lager-ROM på Bravis NB753 [Firmware Flash File / Unbrick]](/f/9a301085839350229d5848f3ab83b309.jpg?width=288&height=384)
![Hur man installerar lager-ROM på Dexp Ursus M210 [Firmware File / Unbrick]](/f/da3cc4d0f8b4182633cd69793f0540c7.jpg?width=288&height=384)