Hur man åtgärdar Ubisoft Connect Connection Lost Error
Miscellanea / / November 14, 2021
Ubisoft kan ibland vara förvirrande för många användare; bara på grund av flera felaktiga inställningar kan Ubisoft Connect-applikationen sluta fungera och du kan inte komma åt den. Så det är mycket viktigt att se till att du inte gör några ändringar som du inte känner till.
Men på tal om Ubisoft Connect-applikationen så vet vi alla att det är en digital distribution, rättighetshantering, multiplayer och kommunikationstjänst som Ubisoft utvecklar. Men tyvärr, efter den senaste uppdateringen av patch, kan applikationen inte ansluta till servern eftersom den visar ett anslutningsfel, enligt vissa Windows 11-användare. Det är därför vi är här med några metoder som du säkert kan lösa problemet med. Så låt oss börja.
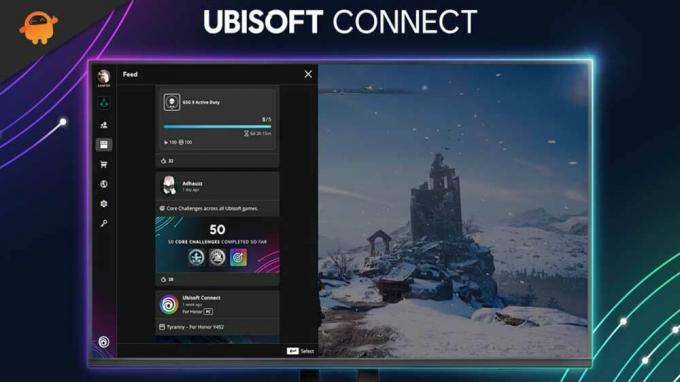
Sidans innehåll
-
Hur man åtgärdar Ubisoft Connect Connection Lost Error
- Metod 1: Uppdatera nätverksadapterns drivrutin
- Metod 2: Återställ TCP/IP-stacken
- Metod 3: Inaktivera proxyinställningar
- Metod 4: Ändra DNS-inställningar
Hur man åtgärdar Ubisoft Connect Connection Lost Error
Det kan finnas olika orsaker bakom det här felet, såsom en dålig internetanslutning, låg spec PC, föråldrad GPU-drivrutin och OS, etc. Oroa dig inte! Vi har nämnt alla metoder som är tillämpliga för att lösa det här problemet. Så låt oss börja med dem.
Metod 1: Uppdatera nätverksadapterns drivrutin
Det första du behöver testa är att uppdatera drivrutinerna för nätverkskortet. Ja, du hörde rätt; många användare har tidigare rapporterat att detta hjälpte dem att fixa anslutningsfelet i Ubisoft Connect. Så varför inte prova detta? Här är instruktionen som du måste följa:
- Först och främst öppnar du Enhetshanteraren.
- Håll sedan muspekaren till avsnittet Nätverksadapter.
- Efter det, klicka på den och välj knappen Uppdatera.
- Det är allt. Vänta nu tills den söker efter uppdatering och installera den på din PC.
Metod 2: Återställ TCP/IP-stacken
En annan fix som du kan utföra är att försöka återställa TCP/IP-stacken. Så om du inte vet hur man gör det, följ stegen nedan:
- Till en början, tryck på Windows och R helt för att öppna rutan Kör.
- Sök sedan efter cmd och öppna den som administratör.
-
Efter det, använd kommandot efter varandra och tryck Stiga på.
netsh int ip återställ c:\resetlog.txt. netsh winsock återställning. ipconfig /flushdns

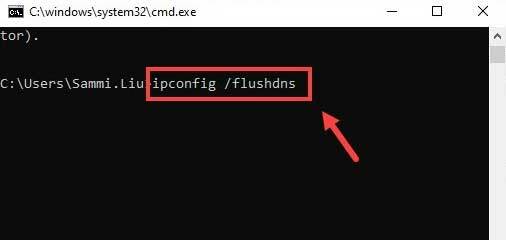
- Skriv till sist utgång och tryck Stiga på.
Metod 3: Inaktivera proxyinställningar
Att inaktivera proxyinställningarna kommer att vara ett annat alternativ som du har. Så här är instruktionen som du måste följa:
- Starta först och främst Kontrollpanel och håll muspekaren till Nätverk och internet.
- Klicka sedan på Internet-alternativ.
- Efter det byter du till Anslutningar flik. Sedan, under Inställningar för lokalt nätverk (LAN). sektionen, välj LAN-inställningar.
- Nu är det bara att avmarkera rutan framför Använd en proxyserver för ditt LAN och slå på OK.
Metod 4: Ändra DNS-inställningar
Har du provat detta förut? Tja, om inte, se till att prova detta en gång, eftersom det här har potential att lösa problemet. För att ändra dina DNS-inställningar, här är stegen som du måste följa:
Annonser
- För det första, Öppna Nätverks- och Internetinställningar genom att högerklicka på nätverksikonen.
- Byt nu till Status fliken och klicka Ändra adapteralternativ.
- Efter det högerklickar du på Wi-Fi och klicka på Egenskaper alternativ.
- Välj nu, en efter en Internetprotokoll version 4 (TCP/IPv4) eller Version 6 (TCP/IPv6) under Denna anslutning använder följande objekt sektion. Klicka sedan Egenskaper.
- Sedan, under Använd följande DNS-serveradresser: använd följande DNS-poster.
För IPv4:
Föredraget: 8.8.8.8Alternativ: 8.8.4.4
För IPv6:
Föredraget: 2001:4860:4860::8888Alternativ: 2001:4860:4860::8844
Läs också: Fix: Ubisoft Connect kan inte slutföra avinstallationsfelet
Annonser
Så det är så du kan fixa Ubisoft Connect-anslutningsfelet. Vi hoppas att den här guiden har hjälpt dig. Men om du har några tvivel angående felet, fråga oss gärna i kommentarsektionen. Vårt team kommer säkert att hjälpa dig.

![Hur man installerar lager-ROM på Freetel FTJ152C Samurai Miyabi [Firmware]](/f/0490d2b60b3cbc7f55bbe48bbd34950a.jpg?width=288&height=384)
![Hur man installerar lager-ROM på MyPhone My96 DTV [Firmware File / Unbrick]](/f/a100ed4ce1c404896e255662952a9c57.jpg?width=288&height=384)
![Hur man installerar lager-ROM på Iris G7060 [Firmware Flash File / Unbrick]](/f/dcd9dad5fe4be758294977ce5636c0b8.jpg?width=288&height=384)