Hur man låser upp Bootloader och rootar Google Pixel 6 och 6 Pro
Miscellanea / / November 16, 2021
När det kommer till Android-operativsystemet är att låsa upp starthanteraren och få root-åtkomst på enheter ett av de vanligaste eller populäraste sätten att börja anpassa handenheten. Att få full superanvändaråtkomst på din Android-enhet (undersystem) är nödvändigt för att installera avancerade eller kraftfulla appar som kräver root. Nu, om du är en användare av Pixel 6-serien, kolla in den här guiden om hur du låser upp Bootloader och root Google Pixel 6 och Pixel 6 Pro.
Det är värt att nämna att få rot åtkomst på Android-enheten kräver alltid en olåst starthanterare. På grund av Android OS med öppen källkod väljer många användare att göra anpassningar på systemnivå för att få ytterligare funktioner förutom anpassat utseende och känsla. I det scenariot är både upplåsning av bootloader och rotning blir nödvändig nog. Det är också värt att nämna att efter att ha låst upp starthanteraren kan du flasha anpassade ROM.
Även om lager-ROM ger bättre stabilitet och snabbare mjukvaruuppdateringar, kanske många användare inte är intresserade av en enkel (mindre funktionell) lagerfirmware på flera år. Dessutom, efter att ha avslutat programvarustödet, vill de flesta användare installera anpassad firmware för att få en smak av det senaste Android OS. Både Pixel 6 och Pixel 6 Pro är nya som uppenbarligen kan leda till att utvecklare snart bygger anpassad firmware som kräver root och olåst bootloader.
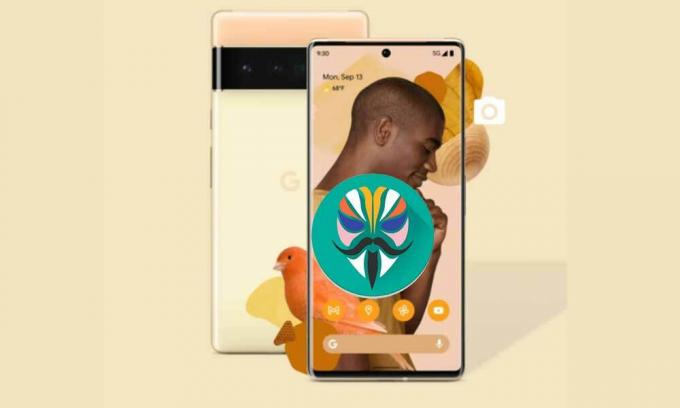
Sidans innehåll
- Vad är Bootloader Unlock?
- Vad är Rooting och varför Magisk Root är viktigt?
-
Hur man låser upp Bootloader och rootar Google Pixel 6 och 6 Pro
- Krav:
- Ladda ner länkar:
- Steg för att låsa upp Bootloader på Google Pixel 6 och Pixel 6 Pro
- Root Google Pixel 6 och Pixel 6 Pro via Magisk
- Om du vill ha efterföljande uppdateringar:
- # Steps to Fix misslyckades med att ladda/verifiera startbilder
- # Steg för att fixa Kan inte ladda Android-systemet
Vad är Bootloader Unlock?
Tja, Bootloader är en uppsättning processer (program) som kommer ur lådan med operativsystemet och alltid körs när du slår på din enhet. Det berättar i princip för hårdvaran om det ska startas upp i återställningen eller systemet (beroende på kommandot som användaren tillhandahåller). Vanligtvis är en stock bootloader ett leverantörsspecifikt program som kommer i låst status, och det tillåter inte andra tredjepartsprogram eller filer att bli flashade som Custom ROM eller Root.
Det är därför intresserade användare eller Android-freaks måste låsa upp enhetens bootloader först så att de kan börja anpassa eller flasha firmware enligt deras val. En låst starthanterare laddar bara upp den leverantörssignerade bilden på enheten efter att ha verifierat det säkra startläget. Så om du försöker starta en osignerad tredjepartsbild på en låst starthanterare, kommer det inte att fungera alls. OEM-tillverkare erbjuder en låst bootloader för ökad säkerhet och integritet.
Som vi har nämnt kan du låsa upp bootloadern enligt dina behov. Men kom ihåg att en olåst starthanterare kommer att utföra en fabriksåterställning av din enhet, vilket innebär att all intern lagringsdata kommer att raderas. Dessutom upphäver upplåsning av bootloader tillverkarens garanti (om tillämpligt). Sist men inte minst, en felaktig upplåsningsmetod eller försök med bootloader kan blockera din enhet eller så fastnar den i bootloopen.
Vad är Rooting och varför Magisk Root är viktigt?
Rooting är inget annat än superanvändaråtkomst på ditt enhetssystem så att du manuellt kan justera systemfilerna enligt dina önskemål. Utan att ha root-åtkomst kommer du inte att kunna justera, justera, redigera, ta bort systemfiler eller kan inte göra några extraordinära uppgifter. Efter att ha rotat din enhet kommer du att kunna flasha massor av kompatibel anpassad firmware, installera anpassade moduler, ta bort systemappar eller bloatware, etc.
Så om du funderar på att rota din Android-telefon så är Magisk ett bra alternativ från och med nu. Magisk är en systemlös rotningsmetod som inte bara ger dig en sömlös användarupplevelse utan också fungerar bra med Googles SafetyNet-säkerhet utan att röra systemfilerna på din telefon. Även om SuperSU eller root-apparna med ett klick finns på marknaden, har de flera problem med enhetens kompatibilitet och begränsningar.
Medan en annan stor fördel med att roota Magisks patchade startavbildningsfil är att flashande Magisk med TWRP-återställningen inte är tillgänglig för alla enhetsmodeller. Ett stort tack till topjohnwu (senior XDA-erkänd utvecklare) för att ha arbetat hårt med att tillhandahålla Magisk gratis att använda. Det är onödigt att säga att Magisk erbjuder ett gäng moduler för att justera Android-enheten förutom att kringgå Googles SafetyNet-säkerhetsfunktion för att använda bankappar, etc.
Annonser
Hur man låser upp Bootloader och rootar Google Pixel 6 och 6 Pro
Innan du går över till starthanterarens upplåsning och Magisk rootingguide, se till att följa alla krav, användbara tips, nedladdningslänkar etc för en framgångsrik process på din Google Pixel 6 serier. Ett stort tack till V0lstil (XDA Recognized Contributor) för att dela denna användbara guide med nödvändiga filer.
Notera: Det är värt att nämna att på enheten som körs med Android 12 OS måste startverifieringen inaktiveras för att köra en korrigerad startbild. Så om du inte inaktiverade startverifieringen tidigare, måste du utföra en fabriksåterställning på din enhet för att torka all systemdata.
Med ett annat ord, permanent root-åtkomst kräver en fullständig datarensning just nu.
Men om du inte vill förlora din interna data kan du gå med "live boot" den lappade bilden så länge som /vbmeta och /boot finns i lager. Detta gör att du kan använda tillfällig root-åtkomst. Försök INTE att direktinstallera Magisk till startavbildningen.
För efterföljande uppdateringar är det nödvändigt för dig att inte tillåta enheten att starta upp i systemet innan du har inaktiverat Verified Boot-metoden.
Det betyder att om du har laddat ned OTA: n på sidan, kommer den omedelbart att starta om till bootloader och återflash /vbmeta med –inaktivera-verity och –inaktivera-verifiering. Om du smutsigt flashar fabriksbilden, se till att lägga till dessa två omkopplare till kommandot.
Om du misslyckas med att göra detta och låter enheten starta upp i systemet måste du torka data för att inaktivera den igen.
Om du är rotad, använd INTE automatiska uppdateringar eftersom detta kommer att återuppstå /vbmeta utan att inaktivera startverifieringen.
Krav:
- Du behöver en dator och en USB-kabel.
- Fabriksbilder för Pixel-enheter.
- Magisk APK-fil för att korrigera filen boot.img
- Installera Google USB-drivrutin på din dator.
- Installera ADB & Fastboot Tool på datorn.
- Utför a fullständig säkerhetskopiering av data på din telefon.
Ladda ner länkar:
- Google USB-drivrutin
- ADB & Fastboot-verktyg [Plattformverktyg]
- Fabriksbilder | OTA bilder
- Magisk Canary
Varning:
Om du låser upp enhetens Bootloader ogiltigförklaras din enhetsgaranti (om någon). GetDroidTips kommer inte att ansvara för någon typ av murning/skadlig problem med din telefon medan/efter att du har följt hela denna rotprocess. Du borde veta vad du gör. Så gör det på egen risk.
Annonser
Steg för att låsa upp Bootloader på Google Pixel 6 och Pixel 6 Pro
- Aktivera utvecklaralternativen > Aktivera OEM-upplåsning och USB-felsökning.
- Gå till din enhet Inställningar > Om telefonen > Tryck på Bygga nummer 7 gånger i taget för att se ett meddelande 'Du är nu en utvecklare!'.
- Gå nu tillbaka till huvudet inställningar meny > Sök efter Utvecklaralternativ > Öppna den och aktivera OEM Lås upp och USB felsökning.
- Se till att installera ADB Fastboot zip-filen på din PC efter att ha extraherat den.
- Du bör också installera Google USB-drivrutinen på din dator.
- Nu ansluter du helt enkelt din Google Pixel 6-serietelefon till datorn via en USB-kabel.
- Gå till den installerade mappen ADB & Fastboot (Platform Tools) på datorn.
- Klicka sedan på adressfältet i mappen och skriv cmd och tryck sedan på Enter för att öppna kommandotolksfönstret. [Om du uppmanas av UAC, klicka på Ja för att ge administratören åtkomst]
- Skriv sedan följande kommando i kommandotolksfönstret och tryck på Enter för att kontrollera om din Pixel 6/6 Pro-enhet är ansluten till adb-läget eller inte:
adb-enheter
- Om enheten är ansluten till datorn i adb-läge kommer den att ge dig ett enhets-ID. Om inte, installera om USB-drivrutinen och försök igen.
- När enheten är klar, se till att köra följande kommando för att starta om enheten till bootloader:
adb starta om bootloader
- Kör nu följande kommando för att låsa upp starthanteraren:
fastboot blinkande upplåsning
- När du är klar, se till att ladda ner den senaste fabriksbilden för din specifika Pixel 6-modell och extrahera den på datorn.
- Öppna den extraherade mappen och här får du reda på bootloader-avbildningen, radioavbildningen och filen image-device-buildnumber.zip. Extrahera helt enkelt filen boot.img och filen vbmeta.img från denna zip.
- Kör sedan följande kommando för att flasha vbmeta-bildfilen på din telefon:
fastboot flash vbmeta --disable-verity --disable-verification vbmeta.img
- När du är klar, kör följande kommando för att starta din enhet i systemet:
fastboot omstart
- Vänta tills processen är klar eftersom det kan ta lite tid för första gången.
- När enheten väl har startat kan du hoppa över den första installationsprocessen (om du vill) och hoppa in i Magisk-rotningsmetoden nedan.
Root Google Pixel 6 och Pixel 6 Pro via Magisk
- Nu är det viktigt att kopiera stock boot.img filen till skrivbordsskärmen och på telefonens interna lagring via USB-kabeln. [Hoppa inte över det]
- Se till att ladda ner och installera Magisk Manager på din Pixel 6-serie.
- När du har installerat, starta Magisk Manager app > Hit Installera > Välj Installera på nytt.
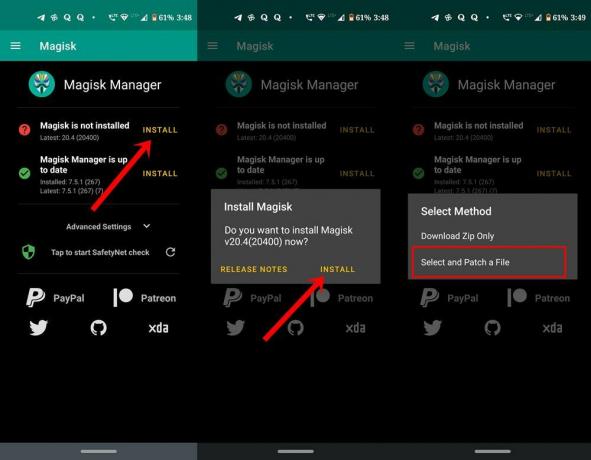
- När du är klar trycker du på Välj och lappa en fil > Gå till telefonlagringen och välj den extraherade stock boot.img-filen som du nyligen har kopierat.
- Nu kommer Magisk Manager automatiskt att patcha det på din enhet > Så vänta tills processen är klar.
- Du kommer att få Klart! meddelande på enhetens skärm som betyder att lappningen av startbildsfilen lyckades.
- Gå sedan över till 'Ladda ner' mapp på den interna lagringsdelen av din telefon. Här får du reda på magisk_patched.img fil.
- Kopiera/klistra in filen magisk_patched.img på skrivbordsskärmen för din enkelhet.
- Öppna kommandotolken > Ändra din katalog till skrivbordet ungefär som [cd c:/Users/Your Name/Desktop].
- Kontrollera igen om alternativet USB Debugging har aktiverats på din enhet eller inte. Om inte, slå på den.
- Återanslut din telefon till datorn via USB-kabeln.
- Gå över till den installerade ADB & Fastboot-mappen (Mappen Platformverktyg) > Skriv cmd i adressfältet och tryck Stiga på att öppna Kommandotolken. [Om du uppmanas av UAC, klicka på Ja för att köra det som administratör]

- Kör nu följande kommandorad i kommandotolksfönstret för att kontrollera om enheten identifieras korrekt i fastboot eller inte:
fastboot-enheter
- Kör sedan följande kommando för att enkelt starta upp din Nubia Red Magic 6/6 Pro-enhet till Fastboot-läget (Bootloader):
fastboot reboot bootloader
- Kör sedan följande kommando för att flasha den korrigerade startavbildningsfilen på din Realme-enhet:
fastboot flash boot magisk_patched.img
- När du är klar, starta om manuellt i systemet.
- Njut av! Du har framgångsrikt aktiverat root-åtkomst på Google Pixel 6 och Google Pixel 6 Pro.
Om du vill ha efterföljande uppdateringar:
Vi rekommenderar inte uppdatering via OTA Sideload-metoden personligen eftersom du måste ladda ner och extrahera fabrikszipen ändå.
Notera: Den automatiska OTA-uppdateringen förlorar helt enkelt root-åtkomsten och kräver en radering för att rota igen nästa gång.
Men om du vill välja att uppdatera via OTA sideload, se till att följa stegen nedan:
- Sidladda bara OTA-filen och starta sedan omedelbart om till bootloader med hjälp av "fastboot reboot bootloader" kommando som nämnts ovan.
- Flasha nu vbmeta igen genom att köra kommandot nedan:
fastboot flash vbmeta --disable-verity --disable-verification vbmeta.img
- När du är klar, starta enheten till systemet och låt uppdateringen slutföras.
- Slutligen, patcha och flasha lagerstartbildsfilen som nämnts ovan.
# Steps to Fix misslyckades med att ladda/verifiera startbilder
I så fall får du ett bootloader-felmeddelande som säger "misslyckades med att ladda/verifiera startbilder" det betyder att du glömde att inaktivera verifieringen och verifieringen. Så se till att göra det re-flash vbmeta med – inaktivera alternativ.
# Steg för att fixa Kan inte ladda Android-systemet
Du kan också stöta på det här återställningsmeddelandet där det står "Kan inte ladda Android-systemet. Din data kan vara korrupt. Om du fortsätter att få det här felmeddelandet kan du behöva utföra en fabriksåterställning och radera all användardata som lagrats på den här enheten."
Så om du står inför det här problemet betyder det att du inte inaktiverade verifieringen och verifieringen tidigare, och nu krävs det att du har en fabriksåterställning för att fortsätta. Utför därför bara metoden för återställning av fabriksdata direkt från återställningsgränssnittet som visas på skärmdumpen nedan.

Så här kan du helt låsa upp starthanteraren och aktivera root-åtkomst på din Google Pixel 6/6 Pro-enhet.
Det är det, killar. Vi antar att den här guiden var till hjälp för dig. För ytterligare frågor kan du kommentera nedan.
Källa: XDA

![Hur man installerar lager-ROM på Ulefone Note 7 [Firmware Flash-fil]](/f/9cf24ba2bb5abcb9c3b0b05e90de6697.jpg?width=288&height=384)

