Löst: Spotify-appen fungerar inte längre på Windows 11
Miscellanea / / November 19, 2021
Många människor som har uppdaterat sin dator till Windows 11 står inför många problem med program- och drivrutinskompatibilitet. Utvecklarna arbetar hårt för att få sin app klar och körs för Windows 11. Men det är inte riktigt där än. Ett sådant problem är att Spotify-appen inte längre fungerar korrekt på Windows 11. Appen ger ett felmeddelande som säger "Spotify-appen svarar inte" och stängs. Detta kan vara ganska frustrerande eftersom du inte längre kan njuta av musik medan du arbetar på din bärbara dator eller PC. Så här i den här artikeln har vi sammanställt några korrigeringar som du kan försöka lösa problemet och få Spotify igång igen.
I de flesta fall är Spotify-problem vanligtvis på serversidan. Sådana problem tenderar ofta att handla om låtar som inte fungerar, låtar laddas inte ner, spellistan laddas inte etc. Kort sagt, Spotify-appen fungerar inte längre beror troligen på interna serverproblem. Så vänta i några timmar och vänta på att problemet löser sig. Men om inte, nedan finns några felsökningsmetoder för att tillgodose ditt problem.
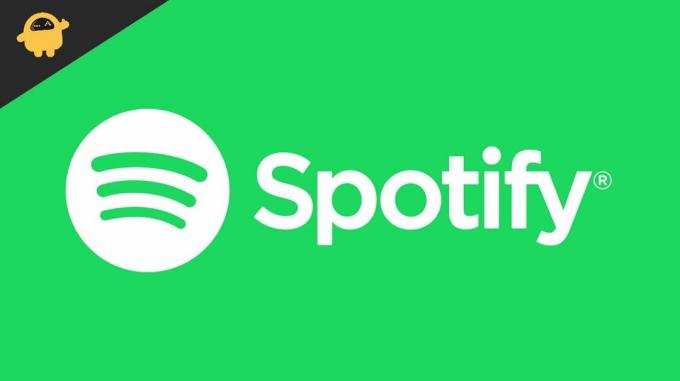
Sidans innehåll
-
Löst: Spotify-appen fungerar inte längre på Windows 11
- Metod 1: Installera Media Feature Pack
- Metod 2: Avinstallera appen och installera om
- Metod 3: Använd den andra versionen av Spotify-appen
- Metod 4: Nedgradera till Windows 10
- Metod 4: Använd webbversionen tillfälligt
- Slutsats
Löst: Spotify-appen fungerar inte längre på Windows 11
Metod 1: Installera Media Feature Pack
Om du använder en N-version av Windows kanske du inte kan använda några mediaspelare. Det finns till exempel en Windows 10 Pro N-version. Dessa N-versioner av Windows har tagits bort från medieuppspelningsfunktioner för användning i arbetsstationer och andra arbetsrelaterade miljöer.
Så om du kör en N-version av Windows, kanske du vill lägga till Media Feature Pack för att aktivera mediauppspelning. Så här kan du göra det.
- Öppna startmenyn och sök efter "Valfri funktion"
- Klicka på Lägg till en valfri funktion.
- Sök efter Media Feature Pack och klicka på installera.
- Vänta tills det är klart och starta om datorn.
Kontrollera nu om du kan använda Spotify utan några problem.
Metod 2: Avinstallera appen och installera om
Om du fortfarande inte kan använda Spotify är det dags att avinstallera och installera om programmet.
- Tryck på Windows+R-tangenten för att öppna rutan Kör.
- Skriv in "appwiz.cpl" och tryck enter.
- Från listan över installerade applikationer högerklickar du på Spotify.

- Klicka på avinstallera och vänta tills avinstallationen är klar.
När den har avinstallerats, besök denna sida för att ladda ner den senaste versionen av Spotify-appen. Ladda nu ner och installera appen och kontrollera om problemet är löst.
Metod 3: Använd den andra versionen av Spotify-appen
Det finns faktiskt två sätt att få Spotify på din Windows 11-dator. En är via den officiella sidan, och en annan är via Windows Store. Så om du fick din app till din PC från den officiella webbplatsen, är det en bra idé att prova den andra versionen.
- Öppna Windows Store.
- Sök efter Spotify.
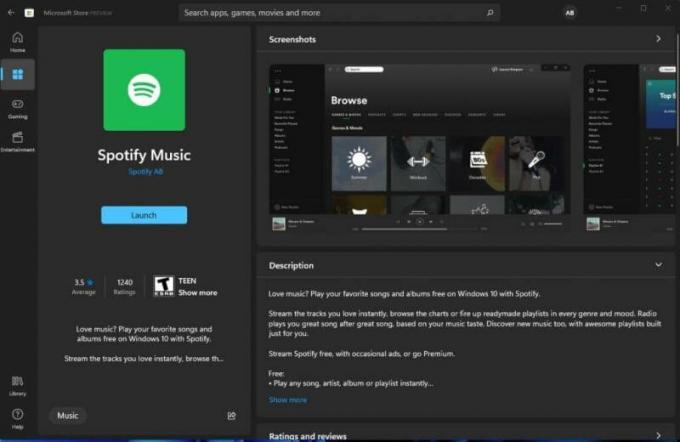
- Klicka på Hämta och vänta på att den ska ladda ner och installera appen.
Du kanske undrar vad som är skillnaden mellan båda dessa versioner av Spotify. Den version du får från Spotify är en traditionell ".exe"-fil som du kan ladda ner och installera. Medan versionen i butiken är en UWP-app. UWP står för Universal Windows Platform. Dessa appar fungerar annorlunda jämfört med de traditionella.
Annonser
Metod 4: Nedgradera till Windows 10
Jag tänker inte ljuga. Men windows 11 är inte riktigt där än. Det finns många problem med det, särskilt med appar och drivrutinskompatibilitet. Många människor har problem med att Windows 11 kör sina favoritappar. För att inte tala om frekventa krascher. Det bästa alternativet är att ge det lite tid och nedgradera den nuvarande versionen till Windows 10.
Så här kan du nedgradera till Windows 10:
- Öppna inställningsappen med Windows-tangenten + I-tangenten.
- Gå till återställning under System.
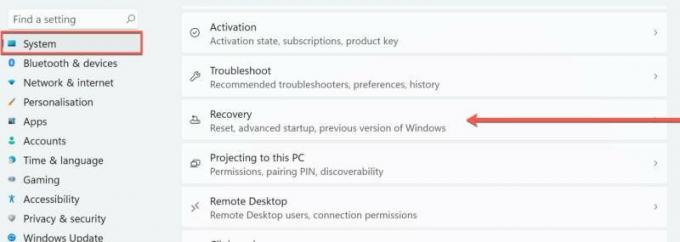
- Om du har uppdaterat från Windows 10 till 11 bör du kunna se alternativet "Föregående version av Windows" listat där.
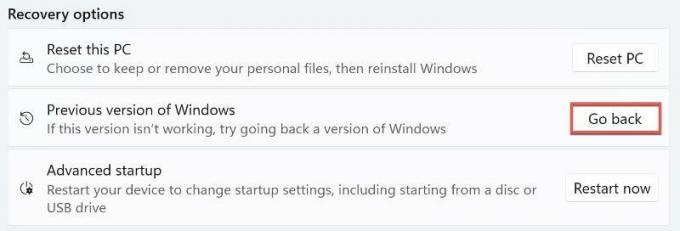
- Klicka på Gå tillbaka och följ instruktionerna på skärmen.
Detta borde kunna ta dig tillbaka till Windows 10. Även om du i vissa fall måste installera om Windows 10 från början för att bli av med Windows 11. Men det här är några värsta scenarier.
Annonser
Metod 4: Använd webbversionen tillfälligt
Om du inte kan få appen att fungera även efter att ha provat alla dessa alternativ, är det enda du kan göra att använda webbversionen. Webbversionen kommer också med de flesta funktioner som appen kan erbjuda. Vissa webbläsare tillåter oss till och med att installera webbsidan som en app och öppna den direkt från startmenyn.
 (Bildkrediter: Spotify)
(Bildkrediter: Spotify)
Edge är ett sådant exempel. När du öppnar Spotify-webbplatsen klickar du på de tre prickarna i det högra hörnet av skärmen och klickar på Appar. Sedan kan du klicka på "Installera den här webbplatsen som en app" för att skapa en webbapp för webbplatsen.
Slutsats
Som du kan se var dessa några möjliga korrigeringar som du kan försöka lösa Spotify-appen inte längre i Windows 11. För att vara ärlig så fungerade inte appen på många enheter efter Windows 11. Även om få människor verkligen tycker att dessa korrigeringar är användbara. Så vi delar dem med dig i den här artikeln. I värsta fall var folk tvungna att installera om Windows 10 bara för att få sina favoritappar att fungera igen.
Relaterade artiklar:
- Den senaste iOS 15-uppdateringen orsakar problem med Spotify-bakgrundsuppspelning
- Så här fixar du att Spotify inte fungerar på Android Auto
- Hur man laddar ner musik från Spotify till din Wear OS Smartwatch
- Fix: Det gick inte att ansluta Spotify till Discord
- Hur man återställer raderade spellistor på Spotify



