Fixa Slow Microsoft Edge på Windows 11 och 10
Miscellanea / / November 19, 2021
Microsoft Edge är en av de snabbaste webbläsarna i världen med en enorm användarbas med Windows OS. Den använder låga resurser i systemet och laddar webbsidorna inom 2 sekunder. Microsoft tillhandahåller regelbundet uppdateringar för att förbättra funktionerna och göra dem populära från andra webbläsare som Mozilla Firefox och Google Chrome. Vissa användare rapporterade dock att efter den senaste uppdateringen av Windows 10 och nylanserade Windows 11, Microsoft Edge blev långsam med fel som Det gick inte att ladda en sida på grund av att systemet inte är anslutet till internet.
Felet i den långsamma Microsoft-webbläsaren kan ha olika orsaker i Windows 11, och det är utvecklarna arbetar med att fixa det, men i Windows 10 orsakas problemet av den aktuella filen i Edge-webbläsaren databas. Vi vet också att webbläsaren innehåller mycket cache enligt sina användare, och ibland kan tillägget skapa problem. Så här vet vi hur vi kan fixa långsam Microsoft Edge på Windows 11 och 10.

Sidans innehåll
-
Fixa Slow Microsoft Edge på Windows 11 och 10
- Ställ in sökmotorsida när du öppnar Edge Browser
- Ta bort alla Edge Extensions
- Reparera Edge Browser
- Återställ inställningarna för Edge Browser
- Registrera dig med nytt konto
- Slutsats
Fixa Slow Microsoft Edge på Windows 11 och 10
Det är standardwebbläsaren på alla Windows-operativsystem, med en god anledning att Microsoft Edge är en krombaserad webbläsare som stöder förlängningen Google Chrome. Men om standardwebbläsaren bearbetar långsam eller andra buggar som gör att den byter alternativ. Så utan någon fördröjning, låt oss börja med den grundläggande felsökningen för att åtgärda problemet genom att rensa cookies och webbhistorik.

- Öppna Edge-webbläsaren och klicka på de tre prickarna från det övre vänstra hörnet.
- Välj nu Inställningar från menyn och scrolla ner och klicka på Rensa webbläsardata.
- Klicka sedan på Vad du vill rensa och klicka sedan på Rensa för att radera webbhistoriken.
För att rensa cookies installerar du och vilken tredjepartsapp som helst som C-Cleaner. Sedan kan du köra ett inbyggt filkontrollverktyg för att reparera alla skador och trasiga filer i systemet och applikationerna. Förutom den kontrollen är alla uppdateringar tillgängliga för att åtgärda problemet.

- Öppna Edge-webbläsaren och klicka på de tre prickarna från det övre vänstra hörnet.
- Välj nu Inställningar från menyn och navigera till Om Microsoft Edge.
- Den kommer automatiskt att söka och ladda ner uppdateringen om den är tillgänglig. Kontrollera också att Hämta uppdateringar över uppmätta anslutningar är aktiverat från vippknappen.
Ställ in sökmotorsida när du öppnar Edge Browser
Ni märker alla att när vi öppnar Edge-webbläsaren som standard laddar den MSN-webbsidan och sidan innehåller högupplösta bilder och bildspel med oändliga nyheter. Det kommer dock att ta längre tid att ladda än standardsidor, så vi rekommenderar att du öppnar webbläsaren med en tom sida som du ändrar från Edge-webbläsarens inställningar.

- Öppna Edge-webbläsaren och klicka på de tre prickarna från det övre vänstra hörnet.
- Klicka nu på inställningar och välj Start, hem och nya flikar från den vänstra menypanelen.
- Gå till det första alternativet av When Edge Starts och välj öppna dessa sidor och lägg vilken webbsida som du vill visa på startsidan, till exempel Google.
- Efter det, starta om webbläsaren för att tillämpa ändringarna och öppna webbläsaren med en ny sida.
Ta bort alla Edge Extensions
Du kan lägga till nya funktioner i din Edge-webbläsare genom att installera tillägg. Användning av många tillägg kan dock orsaka problem som att sakta ner sidan eftersom vissa tillägg startar automatiskt när sidor laddas, som en översättningsannonsblockerare, etc. Du kan stänga av eller avinstallera några av dem för att öka webbläsarens hastighet.
Annonser
- Öppna Edge-webbläsaren och klicka på de tre prickarna från det övre vänstra hörnet.
- Välj nu Inställningar från menyn och navigera till Tillägg.
- Du kommer att se alla installationstillägg, och efter det, stäng av eller avinstallera tillägget som använder mindre av dig.

- Upprepa för alla tillägg och starta sedan om webbläsaren och kontrollera igen om problemet är löst.
Reparera Edge Browser
Om du fortfarande står inför problemet är nästa metod att reparera och återställa Edge-webbläsaren. Microsoft rekommenderar reparationsverktyget när webbläsaren inte fungerar eller något annat problem. Innan du använder metoderna, spara dina framsteg och stäng webbläsaren.
- Klicka på Start-menyn och öppna systeminställningarna eller tryck på Windows +i för att göra detsamma.
- Klicka nu på Appar från den vänstra menypanelen på fliken Inställningar.
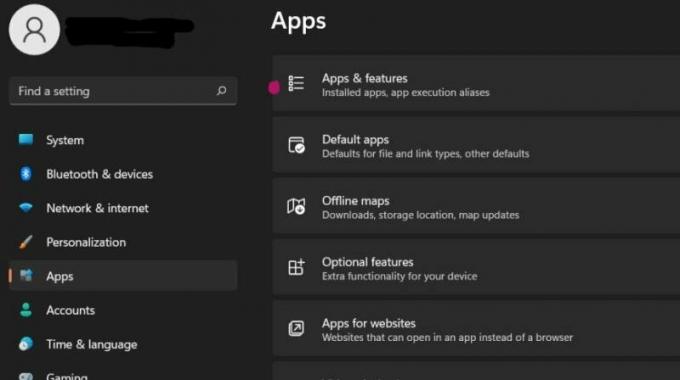
- Välj sedan Appar och funktioner och navigera till Microsoft Edge.

- Klicka sedan på tre punkter och välj Ändra.

- Klicka igen på Ja för bekräftelse och för att öppna fliken Reparera Microsoft Edge.
- Klicka på Reparera och vänta tills processen är klar och webbläsaren startar automatiskt. Sedan kommer den att installera om programmet med den uppdaterade versionen.
Återställ inställningarna för Edge Browser
Nästa metod är att återställa inställningarna för Edge-webbläsaren. Ibland ändrar vi vissa inställningar av misstag, och det kan agera långsamt för att ladda sidor.

Annonser
- Öppna Edge-webbläsaren och klicka på de tre prickarna från det övre vänstra hörnet.
- Klicka nu på inställningar och välj Återställ inställningar från den vänstra menypanelen.
- Välj sedan Återställ inställningar till deras standardvärden och klicka på Återställ på bekräftelsefliken.
- Det kommer att stänga av alla tillägg och ta bort tillfällig data och cookies.
- Starta om webbläsaren och kontrollera om problemet är löst.
Registrera dig med nytt konto
Ibland kan ett gammalt konto skapa ett problem när du försöker logga in eller registrera dig med ett nytt användarkonto. Det är också det enklaste sättet att lösa problemet.
- Öppna Edge-webbläsaren och klicka på de tre prickarna från det övre vänstra hörnet.

- Välj nu Inställningar, klicka på lägg till profil, logga ut ditt tidigare konto och logga in igen med ett nytt konto.
Slutsats
Vi hoppas att ovanstående metoder kommer att fixa den långsamma Microsoft Edge på Windows 10 och 11. kontakta oss gärna om du har problem med att tillämpa korrigeringarna i kommentarsfältet.

