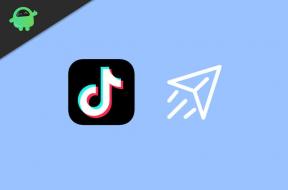Fix: Widgets fungerar inte på Windows 11
Miscellanea / / November 21, 2021
Windows 11 är fortfarande i uppstartsstadiet och det är fortfarande inte produktionsklart. De flesta funktionerna i den nya uppdateringen av Windows 11 fungerar utmärkt och de flesta användare njuter av trevliga bilder och färger. Även om det inte kan sägas för de flesta av användarna eftersom vissa av dem står inför mycket dåliga buggar. En sådan bugg är att widgetarna inte fungerar korrekt på sin Windows-dator. Problem där widgetar inte fungerar på Windows 11 är mycket vanliga och det beror på vanliga konfigurationsproblem. Så idag, i den här artikeln, kommer vi att förklara hur du kan åtgärda problemet med widgetarna och få det att fungera igen. Alla steg som vi kommer att diskutera här är mycket användarvänliga, så du behöver inte oroa dig om du inte är så tekniskt kunnig.

Sidans innehåll
-
Fix: Widgets fungerar inte på Windows 11
- Fix 1: Använd ett Microsoft-konto istället för ett lokalt konto
- Fix 2: Aktivera widgetar manuellt
- Fix 3: Starta om Windows Explorer
- Fix 4: Kill Widgets-processen
- Fix 5: Inaktivera integrerad GPU
- Fix 6: Ställ in MS Edge som standardwebbläsare
- Slutsats
Fix: Widgets fungerar inte på Windows 11
I de flesta fall beror sådana widgetproblem på dåliga konfigurationsproblem. I huvudsak kan du uppdatera ditt skrivbord för att fixa widgetrelaterade problem eller försöka starta om din dator. Dessutom kan du följa metoderna nedan för att veta mer.
Fix 1: Använd ett Microsoft-konto istället för ett lokalt konto
För att visa widgetar måste du logga in på Windows med ett Microsoft-konto. Medan vissa kanske föredrar att använda ett lokalt konto för att göra det enkelt. Men eftersom widgetar är beroende av Microsoft-tjänster, gör det att använda ett Microsoft-konto obligatoriskt.
- Öppna appen Inställningar (med Windows + I genväg)
- Klicka på ditt konto som visas i det övre vänstra hörnet.
- Klicka nu och öppna E-post och konton.
- Under Konton som används av e-post, kalender och kontakter klickar du på Lägg till konto.

- Fortsätt sedan med att logga in med ditt Microsoft-konto.
Om du inte har ett Microsoft-konto kan du skapa ett med hjälp av länken i popup-fönstret. Detta kommer automatiskt att logga in dig med det kontot.
Obs: Vissa personer som redan var inloggade på ett Microsoft-konto rapporterade att utloggning och inloggning löste problemet med Widgets i Windows 11. Så du kan prova detta om du redan använder ett Microsoft-konto.
Fix 2: Aktivera widgetar manuellt
Om du fortfarande inte kan använda widgets i Windows 11, bör du kontrollera om widgets är aktiverade på ditt system.
- Högerklicka på aktivitetsfältet och klicka på Aktivitetsfältets inställningar.
- Kontrollera nu under aktivitetsfältet om widgetar är aktiverade.

- Om inte, aktivera det. Om det redan är aktiverat kan du försöka inaktivera det och sedan aktivera det igen.
Nu borde widgetarna börja fungera.
Fix 3: Starta om Windows Explorer
Ibland efter att ha gjort allt detta kan du behöva starta om Windows Explorer för att få widgets att fungera.
- Öppna Aktivitetshanteraren med tangenterna Ctrl+Skift+Esc.
- Klicka nu på Mer information.

- Hitta "Windows Explorer" och klicka på den.

- Klicka sedan på Starta om för att starta om Windows Explorer.
Kontrollera nu om du kan använda widgets utan problem.
Annonser
Fix 4: Kill Widgets-processen
Det här problemet kan ofta uppstå när widgetprocessen har hängt sig. För att övervinna detta kan du helt enkelt döda widgetprocessen och öppna den igen.
- Öppna aktivitetshanteraren som visas i ovanstående metod.
- Sök efter Windows-widgets och klicka på Avsluta uppgift.
Slutligen, kontrollera om widgetarna fungerar för dig nu.
Fix 5: Inaktivera integrerad GPU
Denna fix kommer att vara tillämplig för personer som har både ett dedikerat och ett integrerat grafikkort i sin PC.
Annonser
- Öppna Run-rutan med Windows och R-tangenten,
- Skriv in "devmgmt.msc" och tryck på enter.
- Nu när Enhetshanteraren öppnas, kolla under Bildskärmsadapter och inaktivera den integrerade.
Obs: För de flesta system är Intel HD- eller UHD-grafik de som ska inaktiveras. I vissa fall kan du ha en Radeon HDXXXX eller Vega listad under den. Gör lite forskning på din bärbara eller stationära modell för att ta reda på den integrerade.
Fix 6: Ställ in MS Edge som standardwebbläsare
Vissa personer rapporterade också att inställningen av MS edge som standardwebbläsare också gjorde susen. Vi är inte säkra på hur detta fungerade för dem. Men det kommer inte att skada någon att försöka.
- Öppna inställningar och sök efter standardprogram.
- Nu under webbläsare, ställ in Microsoft Edge som standardwebbläsare.

- Slutligen, stäng inställningsappen och kontrollera om det löser problemet för dig.
Du kanske inte föredrar att ställa in Edge som din standardwebbläsare. Även många människor kommer att hata detta. Men Microsoft försöker pressa dig att använda Edge mer och mer. Så om du väljer Windows, då är detta något du måste leva efter.
Slutsats
Så som du ser var det här några av korrigeringarna som du kan försöka lösa problemet med widgets som inte fungerar på Windows 11. Även om du fortfarande inte kan få widgets att fungera igen, är det bäst att först söka efter uppdateringar, och om det finns några uppdateringar tillgängliga för din enhet, se till att installera dem. Om det inte heller hjälpte är att återställa eller installera om Windows 11 den enda lösningen.
Relaterade artiklar:
- Fix: Windows 11-klippverktyget fungerar inte eller kraschar problem
- Fix: Efter uppdatering av Windows 11 fungerar inte klippverktyget
- Så här åtgärdar du om skärmbildsmapp saknas i Windows 11
- (Löst) Muspekaren försvinner i Google Chrome
- Uppgradering till Windows 11 kommer att radera alla mina filer och sparade data?