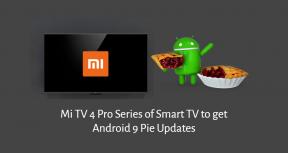Fix: Windows 11 Aktivitetsfältet visas inte
Miscellanea / / November 25, 2021
Användargränssnittet för det nyligen lanserade Windows 11 är helt förändrat. Det första vi lägger märke till när vi installerar den nya versionen är Start-menyn. Microsoft gjorde om aktivitetsfältet helt och hållet och placerade appikonerna i mitten istället för på vänster sida. Vissa användare tycker att det är attraktivt, och vissa har svårt att vänja sig vid det. Men många användare stötte på ett nytt problem med Windows 11: Aktivitetsfältet visas inte eller fungerar inte. Så låt oss inte veta hur vi kan fixa aktivitetsfältsproblemet i Windows 11.
Microsoft släppte inte ett officiellt uttalande för aktivitetsfältet och orsaken bakom felet, men problemet eskalerade till Microsoft-communityt. Så vi hoppas att det löser sig med en patchuppdatering snart. Användare rapporterar att aktivitetsfältet inte visas eller förblir inaktivt när de klickar på någon ikon i aktivitetsfältet. Som vi vet är aktivitetsfältet en av kärndelarna i fönstret. Det är sättet att använda andra applikationer, och om det inte fungerar korrekt är det svårt att använda fönstret för alla användare.

Sidans innehåll
-
Fix: Windows 11 Aktivitetsfältet visas inte
- Fix 1: Starta om ditt system
- Fix 2: Starta om aktivitetsfältet
- Fix 3: Avsluta process för systemfiler
- Fix 4: Ändring i registret
- Fix 5: Reparera systemfilen i DOS
- Fix 6: Sök efter uppdateringar av Windows 11
- Fix 7: Återställ till föregående uppdatering
- Slutsats
Fix: Windows 11 Aktivitetsfältet visas inte
Efter lanseringen av Windows 11 möter användarna regelbundet olika problem när de använder det nya operativsystemet. Till exempel har Aktivitetsfältet många appikoner, inklusive startmenyn som används för att komma åt de andra funktionerna och appen med ett enda klick. Men om aktivitetsfältet inte visas eller fungerar kan vi använda genvägar för att få menyn.
Efter lite forskning fick vi veta att aktivitetsfältsfelet uppstod på grund av en liten komponent som heter IrisService. Det är en del av Windows 11 spotlight-tjänsten och används främst för att visa tips, förslag och kampanjer i låsskärmsfönstret. Så här har vi lagt till några metoder som fungerar för att fixa problemet med aktivitetsfältet.
Fix 1: Starta om ditt system

Att starta om systemet är en vanlig och allmänt använd metod för att åtgärda problem utan några ändringar eller att följa tips och tricks. Aktivitetsfältet visas eller fungerar, så du kan inte komma åt startmenyn för att starta om systemet. Istället kan du använda den traditionella genvägen Alt +F4. Efter det, välj Starta om från rullgardinsmenyn och tryck sedan på Ok.
Fix 2: Starta om aktivitetsfältet
Aktivitetsfältet är en del av Windows 11 Explorer-tjänster i Windows OS. Efter omstart försöker systemet starta om utforskaren för att åtgärda problemet.
- Tryck Ctrl + Shift + Esc för att öppna Aktivitetshanteraren i ditt system.

- Klicka nu på fliken Processer och navigera sedan till Windows-processer.

- Scrolla sedan ner och hitta Windows Explorer från listan.
- Efter det, högerklicka på Windows Explorer och välj omstart.

- Starta sedan om systemet för att kontrollera om aktivitetsfältet visas eller inte i ditt system.
Fix 3: Avsluta process för systemfiler
Om du fortfarande har problem med aktivitetsfältet, är följande metod att avsluta processen för vissa systemfiler.
- Tryck på Ctrl + Shift + Esc för att öppna Aktivitetshanteraren i ditt system.
- Flytta nu till fliken Detaljer från menyraden i den översta raden.

- Högerklicka nu på tjänsterna nedan och välj Avsluta uppgift för att stoppa systemfilerna.
ShellExperienceHost.exe SearchIndexer.exe SearchHost.exe RuntimeBroker.exe.
Fix 4: Ändring i registret
- Tryck Ctrl + Alt + Del tillsammans och välj sedan Aktivitetshanteraren från fönstret.
- Klicka nu på nästa flik Fler detaljer att fortsätta.

- Gå sedan till Fil fliken och välj Kör ny uppgift.

- Skriv efter det cmd i textrutan och tryck på enter.

- Klistra nu in kommandot nedan för att ta bort IrisServices och tryck på Enter.

reg radera HKCU\SOFTWARE\Microsoft\Windows\CurrentVersion\IrisService /f && shutdown -r -t 0
- Vänta tills processen är klar och starta sedan om ditt system och kontrollera att aktivitetsfältet visas eller inte.
Fix 5: Reparera systemfilen i DOS
Problemet med aktivitetsfältet kan bero på att vissa filer har skadats i systemfiler. Vi kan använda systemreparationen från DOS, och vi behöver inte installera några appar från tredje part för att utföra uppgiften.
Annonser
- Tryck på Windows + r-tangenten för att öppna Run i ditt system.
- Nu och cmd och tryck enter för att öppna kommandotolken och ange sedan kommandot nedan och tryck enter efter varje kommando.

Dism /Online /Cleanup-Image /ScanHealth
Dism /Online /Cleanup-Image /RestoreHealth
sfc /scannow
Windows 11 kommer att köra varje kommando och reparera systemfilerna automatiskt. Efter det, stäng kommandotolken och kontrollera att aktivitetsfältet är tillgängligt eller inte.
Fix 6: Sök efter uppdateringar av Windows 11
Microsoft arbetar också med att fixa problemet med aktivitetsfältet, så innan vi går till följande metod kan vi kontrollera om någon uppdatering är tillgänglig eller väntar på att installeras.
- Tryck på Windows + i-knappen för att öppna inställningsappen.
- Gå sedan till Windows Update och klicka på Sök efter uppdateringar.

- Det kan ta lite tid att kontrollera. Om någon uppdatering är tillgänglig, klicka på ladda ner och installera uppdateringarna och starta om systemet efter fullständig installation.
- Du kan också kontrollera om någon valfri uppdatering är tillgänglig eller inte. Om någon valfri uppdatering är tillgänglig installerar du den och kontrollerar sedan om problemet är åtgärdat eller inte.
Fix 7: Återställ till föregående uppdatering
Om ingen uppdatering är tillgänglig kommer följande metod att återställa Windows till sin tidigare uppdatering. Ibland kan det ha några problem eller buggar med den aktuella Windows-uppdateringen.
Annonser
- Tryck på Windows + i-knappen för att öppna inställningsappen.
- Klicka sedan på Windows-uppdateringen från det vänstra hörnet och välj sedan uppdateringshistoriken.

- Navigera nu till Återställning och klicka sedan på Gå tillbaka för att avinstallera den senaste uppdateringen.

- Den kommer att fråga varför du avinstallerar uppdateringen som du valt från den tillgängliga listan och väljer Nästa för att fortsätta.

- Efter det, klicka på Nej tack för att gå till nästa sida eftersom den kommer att be dig att söka efter uppdateringar som vi redan har gjort i metoden ovan.

- Därefter kommer Windows 11 att uppmana dig med information om att inställningen eller appen som du installerade i den senaste uppdateringen kan ta bort, och du måste installera om den. Klicka på Nästa och vänta tills processen är klar och starta sedan om enheten.
Slutsats
Vi hoppas att den här guiden hjälper dig att lösa aktivitetsfältsproblemet i Windows 11, och för mer information om Windows 11, besök vår hemsida. Om du har några förslag eller frågor om samma ämne, gå till det dedikerade kommentarsavsnittet nedan och lämna dina värdefulla tankar.
Relaterade artiklar:
- Fix: Windows 11-klippverktyget fungerar inte eller kraschar problem
- Fix: Efter uppdatering av Windows 11 fungerar inte klippverktyget
- Så här åtgärdar du om skärmbildsmapp saknas i Windows 11
- Fix: Windows 11 Kommandotolk dyker upp och stängs slumpmässigt
- Så här ändrar du aktivitetsfältets färg i Windows 11