Fix: Asphalt 8 eller 9 fungerar inte i Windows 11/10
Miscellanea / / November 28, 2021
Serien av Asphalt-racingspel har fått enorm acceptans över hela världen. Och varför inte? Snacka om det exceptionella spelandet, grafiken och vad som helst, och Asphalt tar bara fram det bästa ur allt. De gör kontinuerliga framsteg med varje uppdatering. Även om Gameloft har varit mycket bekymrad över hela Asphalt-serien, verkar spelare vara upprörda på senare tid av de plötsliga felen och alla andra problem som de möter medan de spelar. En av de stora problemen är när Asphalt 8 eller 9 inte fungerar i Windows-spelsystem.
För att inte nämna, Asphalt 8 och 9 fungerar inte på Windows 10/11, har varit ett av de mest iögonfallande problemen på sistone. Eftersom användare verkar ha ett kontinuerligt problem med att deras Asphalt-spel inte körs på deras PC, finns det verkligen en lösning på detta? Kanske är svaret ett stort JA. Idag ska vi titta på några av korrigeringarna för detsamma. Så, låt oss dyka in.

Sidans innehåll
-
Fix: Asphalt 8 eller 9 fungerar inte i Windows 11/10
- 1. Uppdatera Windows-drivrutiner
- 2. Återställ Asfalt-appen
- 3. Kör Windows Store App Felsökare
- 4. Installera om Asphalt 8
- 5. Sök efter Windows Update
- Slutsats
Fix: Asphalt 8 eller 9 fungerar inte i Windows 11/10
Asfaltspelet som inte fungerar på din Windows 10/11 är helt klart inte ett fel på din Windows. Istället kan det finnas olika anledningar till att problemet uppstår kontinuerligt. Låt oss titta på varför detta kan hända och hur vi ska hantera det.
1. Uppdatera Windows-drivrutiner
För det mesta kan du stöta på det här problemet om du kör på föråldrade drivrutiner på din PC. Kontrollera därför dina Windows-drivrutiner och uppdatera dem om det behövs. För att uppdatera dina Windows-drivrutiner kan du ta hjälp av stegen nedan:
- Tryck på Win + R-tangenten för att öppna Kör-menyn.
- Skriv nu 'dxdiag' i textrutan och klicka på OK-knappen för att öppna 'DirectX Diagnostics Tool'.

- Kontrollera dina grafikkortsdetaljer och DirectX Diagnostics Tools system under fliken Display.

- Öppna sedan en webbläsare och leta efter grafikkortstillverkarens webbplats.
- Sök efter den senaste drivrutinen för ditt grafikkort och ladda ner den.
- Öppna nu Enhetshanteraren. Alternativt kan du också trycka på Win + X-tangenten.
- Klicka på Display Adapter och högerklicka på ditt grafikkorts namn och välj Uppdatera.

- Klicka sedan på Bläddra på min dator efter drivrutinsprogram.
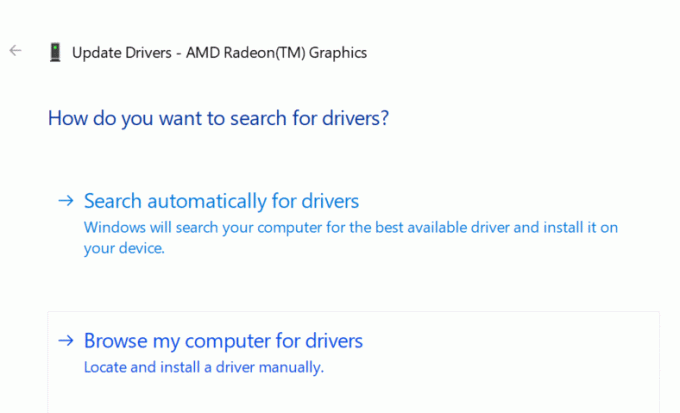
- Välj mappen där du tidigare har laddat ner drivrutinen och tryck på Nästa.
- Följ instruktionerna så kommer din drivrutin att uppdateras på nolltid.
2. Återställ Asfalt-appen
Om du använder Windows 10 ger den dig en återställningsfunktion. Den här funktionen kan vara användbar när en app slutar fungera. Därför kan detsamma vara användbart när din Asphalt 8/9-app inte fungerar lika bra.
Annonser
- Öppna dina Inställningar från Start-menyn.
- Gå till Appar > Appar och funktioner.
- Sök nu efter Asphalt 8.
- Välj programmet och klicka på Avancerat alternativ.
- Klicka slutligen på knappen Återställ. Kom ihåg att om du återställer programmet raderas alla dess data.
- När det är gjort ordentligt, registrera om applikationen och du måste kunna spela ditt spel utan ytterligare hinder.
3. Kör Windows Store App Felsökare
Många gånger har felsökning av Windows Store varit en framgångsrik lösning på sådana problem. Och förhoppningsvis fungerar det med Asphalt-appen som inte fungerar också. Så här kör du felsökaren.
- Öppna Cortana och sök efter felsökningsalternativ.
- Klicka på alternativet Felsökning.
- Välj Windows Store-appens felsökare och klicka på knappen Kör felsökaren.
- Klicka på knappen Nästa för att fortsätta processen.
4. Installera om Asphalt 8
Om din Asphalt-fil blir skadad eller om en viss fil saknas, kan det skapa problem som detta. Om du installerar om appen och installerar de saknade filerna kommer det därför att åtgärdas.
- Starta appen Inställningar på din PC.
- Klicka på Appar > App & funktioner och sök efter Asphalt-applikationen.
- Välj Asphalt 8/9 och klicka på knappen Avinstallera.
- Klicka på knappen Avinstallera igen för att avinstallera appen.
- Installera nu om spelet och öppna det igen.
5. Sök efter Windows Update
Att köra på en gammal Windows-version kan få fram olika problem från ingenstans. Men att få den senaste versionen kommer säkerligen att förbättra den övergripande prestandan för ditt system. Så om du har problem med att din Asphalt 8/9 inte fungerar på din Windows, kan du lika gärna försöka uppdatera ditt Windows-system.
Annonser
- Öppna Cortana och sök efter uppdateringar.

- Klicka på Sök efter uppdateringar.
- Om det finns några nya uppdateringar tillgängliga för ditt system kommer de att visas på skärmen.
- Klicka slutligen på knappen Ladda ner för att uppdatera din Windows.
Slutsats
Om Asphalt 8/9 inte fungerar på din Windows 10/11 är det förmodligen på grund av ett av dessa problem. Och som nämnt kan du arbeta med korrigeringarna för att kontrollera var du har fastnat. Observera att några av korrigeringarna kommer att radera all din speldata, så tänk efter innan du fortsätter med proceduren. Dessutom kan du också prova några andra lösningar som att inaktivera försvararens moln och realtidsskydd eller helt enkelt återställa Windows-uppdateringar. Kontrollera vad som fungerar för dig och låt oss veta i kommentarerna nedan.
Relaterade artiklar:
- Fix: Jurassic World Evolution 2 misslyckades med att spara/ladda fel
- Fix: Call of Duty Vanguard FPS faller dåligt, öka den
- Hur man åtgärdar Black One Blood Brothers skärmflimmerproblem på Steam
- Fix: Farming Simulator 22 Controller / Gamepad fungerar inte på PC
- Finns det en fix för Battlefield 2042 Har nått Cap-fel?

![Android 9.0 Pie-uppdatering för HTC Desire 12 [Ladda ner och anpassa till Pie]](/f/b43c599b5eb22cfffad03ec2b8eea80b.jpg?width=288&height=384)
![Hur man installerar lager-ROM på Fly FS517 Cirrus 11 [Firmware File / Unbrick]](/f/abf39a041f096467acf4cfaa2ef72f14.jpg?width=288&height=384)
