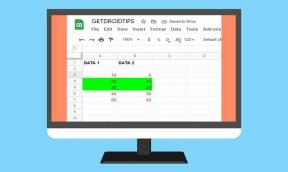Fix: Battle.net-applikationen kraschar på Windows 11
Miscellanea / / November 28, 2021
Battle.net Desktop-klienten fungerar som en agent för Blizzard-spelen förutom Activision som låter Windows-användare installera och spela spel på datorn. Men ibland kraschar Battle.net-applikationen Windows 11 oväntat. Berörda användare rapporterar om det ofta och Blizzard Entertainment är medveten om detta problem som tur är. Även om de jobbar på det, frustrerar spelarna mycket och söker också efter lösningar.
Det verkar också som om skrivbordsklientens app kraschar mest på Windows 11. Så om du också står inför samma problem, se till att följa den här felsökningsguiden för att snabbt lösa det. Vissa användare rapporterar också att när de laddar ner eller installerar speluppdateringar klient kraschade efter att ha sagt "Inkompatibel" vilket anses vara en annan stor fråga. Tja, oroa dig inte eftersom vi har delat ett par lösningar nedan som kan hjälpa dig.

Sidans innehåll
-
Fix: Battle.net-applikationen kraschar på Windows 11
- 1. Testa att starta spelet manuellt
- 2. Uppdatera enhetsdrivrutiner
- 3. Inaktivera tillfälligt alla säkerhetsprogram
- 4. Kör Battle.net som administratör
- 5. Installera om Battle.net
- 6. Stäng alla andra program som körs
- 7. Kör en säkerhetsskanning
- 8. Inaktivera VPN och proxyserver
- 9. Kontakta forumet för teknisk support
Fix: Battle.net-applikationen kraschar på Windows 11
Som vi har nämnt ovan är det bästa att Blizzard CS Twitter officiellt har erkänt detta problem och de jobbar på det. Så tills Blizzard kommer med en patchfix för battle.net-klienten eller serversidans fix, måste du lita på de tillfälliga lösningarna överhuvudtaget. Så, utan att slösa mer tid, låt oss hoppa in i det.
Det jobbas på. Vi kommer att dela uppdateringar på forumen: https://t.co/rJPUbw1Odi ^KAL
— Blizzard CS – The Americas (@BlizzardCS) 11 november 2021
1. Testa att starta spelet manuellt
I så fall står du inför problemet när du startar eller laddar något specifikt spel på Battle.net-klienten Se sedan till att logga in WOW eller något annat Blizzard-spel manuellt på datorn utan att använda Battle.net-skrivbordet app. Att göra så:
- Gå över till den installerade spelkatalogen på din PC och kör spelets körbara applikation direkt. [Till exempel, C:\drive > Program filer > WoW-mapp > Detaljhandelsmapp > Wow.exe - logga in. Om autentiseringsenheten frågar, klicka på autentisera på telefonen. Om inte, logga in direkt och njut]
2. Uppdatera enhetsdrivrutiner
Se till att uppdatera enhetsdrivrutiner på Windows 11-datorn för att kontrollera om någon föråldrad eller skadad drivrutin orsakar problem med Battle.net-klienten eller inte. Du bör kontrollera uppdateringar för bildskärmsdrivrutinen, nätverksdrivrutinen, moderkortets chipsetdrivrutin, etc.
- Tryck Windows + X nycklar för att öppna Snabbstartsmeny.
- Klicka på Enhetshanteraren > Dubbelklicka på Grafikkort.
- Högerklicka på grafikkortet > Välj Uppdatera drivrutinen.
- Välja Sök automatiskt efter drivrutiner.
- Om det finns en uppdatering tillgänglig kommer den automatiskt att ladda ner och installera uppdateringen.
- När du är klar, se till att starta om datorn för att tillämpa ändringar.
Gör samma steg för Nätverksadaptrar för att kontrollera uppdateringar för nätverksdrivrutinen på din PC. Medan om du är intresserad av att uppdatera moderkortets chipset-drivrutin, se till att besöka den officiella moderkortstillverkarens webbplats och sök efter den senaste versionen av drivrutinen för ditt specifika moderkort modell.
3. Inaktivera tillfälligt alla säkerhetsprogram
Du bör prova att tillfälligt inaktivera alla säkerhetsprogram på din Windows-dator, såsom Windows Defender-brandväggen, virus- och hotskydd eller andra antivirusprogram från tredje part. Det borde hjälpa din Battle.net-klient att starta och ansluta till servern korrekt i de flesta fall.
- Klicka på Start meny > Sök efter virus- och hotskydd.
- Klicka på den från sökresultatet och Stäng av de realtidsskydd manuellt.
- Sök sedan efter försvarsbrandvägg från Start-menyn > Öppna den och Stäng av manuellt.
Om du använder någon annan säkerhetsprogramvara från tredje part, stäng av den också och försök starta Battle.net-klienten.
Annonser
4. Kör Battle.net som administratör
Om du inte kör Battle.net-klienten på din dator som administratör, se till att följa stegen nedan:
- Högerklicka på Battle.net exe genvägsfil på din PC.
- Välj nu Egenskaper > Klicka på Kompatibilitet flik.
- Se till att klicka på Kör det här programmet som administratör kryssrutan för att markera den.
- Klicka på Tillämpa och välj OK för att spara ändringar.
5. Installera om Battle.net
Ibland är det nödvändigt att helt avinstallera och installera om Battle.net-skrivbordsappen på Windows 11-datorn. Följ stegen nedan för att installera om klienten.
Notera: Att avinstallera Battle.net-skrivbordsappen avinstallerar inte dina spelklienter.
Annonser
- Öppen Kontrollpanel > Klicka på Avinstallera ett program.
- Högerklicka på Battle.net (Blizzard Battle.net) > Välj Avinstallera.
- Detta startar avinstallationsprocessen. När du är klar, starta om datorn för att tillämpa ändringarna.
- Till sist, besök den här länken och ladda ner Battle.net-skrivbordsappen på din PC och installera den sedan.
6. Stäng alla andra program som körs
Ibland kan det åtgärda flera problem med programmets start eller kompatibilitet genom att stänga onödiga bakgrundsuppgifter på Windows-systemet.
- tryck på Windows + X nycklar för att öppna Snabblänksmeny > Klicka på Aktivitetshanteraren.
- Gå till Processer fliken > Klicka på den onödiga uppgiften.
- Välj Avsluta uppgift för att stänga den.
- Du kan göra detta individuellt för alla uppgifter som du inte vill köra i bakgrunden.
7. Kör en säkerhetsskanning
Se till att köra en säkerhetsskanning på din Windows-dator för att kontrollera om problemet har uppstått på systemnivå eller inte. Du bör öppna antivirusprogrammet på din dator och sedan kör en fullständig genomsökning för alla enheter och filer för att leta efter det potentiella problemet.
8. Inaktivera VPN och proxyserver
Försök att inaktivera VPN- och proxyservern på din Windows-dator för att fixa problemet med Battle.net-klienten. Så här inaktiverar du det:
- Tryck Windows + R nycklar för att öppna Springa dialog ruta.
- Typ inetcpl.cpl i dialogrutan och klicka på OK.
- Klicka på Anslutningar fliken > Välj Ring aldrig en kontakt (om tillgänglig).
- Klicka på LAN-inställningar > AvmarkeraAnvänd en proxyserver för ditt LAN.
- Om den här inställningen redan är avmarkerad, försök sätta påUpptäck inställningar automatiskt.
- Klicka på OK att tillämpa ändringar.
Om du använder någon VPN-tjänst, se till att stänga av den tillfälligt för att kontrollera om problemet har åtgärdats eller inte.
9. Kontakta forumet för teknisk support
Om ingen av metoderna fungerade för dig, försök att kontakta till Tekniskt supportforum för ytterligare hjälp med det. Genom att rapportera om det specifika problemet till forumet eller supportteamet säkerställer du att utvecklarna fokuserar på det.
Det är det, killar. Vi hoppas att den här guiden var användbar för dig. För ytterligare frågor kan du kommentera nedan.