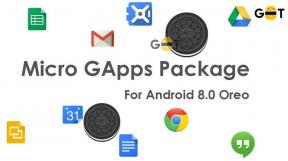Fix: Amazon Prime Video fungerar inte på Windows 11
Miscellanea / / November 29, 2021
Amazon Prime-video är en prenumerationsbaserad video-on-demand OTT-strömningsplattform från Amazon.com, Inc., som erbjuder fristående tjänst till användarna för strömmande innehåll. Men ibland kan det förstöra din streamingupplevelse eller humör eftersom det kan vara möjligt att Amazon Prime Video inte fungerar Windows 11 av några oväntade skäl. Nu, om du också står inför samma problem, kan du följa den här felsökningsguiden för att fixa det.
På grund av tekniska fel eller problem på serversidan kan Amazon Prime Video-tjänsten avbrytas i vissa scenarier. Medan det ibland också kan vara möjligt att din webbläsare eller applikation är föråldrad, orsakar webbläsarcachedata något problem, Internetanslutningen fungerar inte bra, kanske du använder en VPN-tjänst på din dator som faktiskt är i konflikt med servern anslutning etc. Så du kan fråga vad är lösningen?

Sidans innehåll
-
Fix: Amazon Prime Video fungerar inte på Windows 11
- 1. Uppdatera din webbläsare
- 2. Sök efter Internetanslutning
- 3. Installera Microsoft Silverlight
- 4. Rensa webbläsarens cache och cookies
- 5. Inaktivera VPN och proxy
- 6. Prova att använda Mobile Hotspot
- 7. Installera om Amazon Prime Videos för Windows-appen
Fix: Amazon Prime Video fungerar inte på Windows 11
Tja, problemet är ganska vanligt för Windows-användare och så Windows 11-användare. Här har vi nämnt ett par möjliga lösningar för dig som borde fixa Prime Video fungerar ej problem på din PC helt och hållet. Så, utan att slösa mer tid, låt oss hoppa in i det.
1. Uppdatera din webbläsare
Se till att uppdatera din webbläsare på datorn för att fixa flera buggar eller stabilitetsproblem med webbläsarapplikationen. Om du till exempel använder webbläsaren Google Chrome för att strömma innehåll på Amazon Prime Video, följ stegen nedan för att söka efter webbläsaruppdateringar.
- Lansera Google Chrome > Klicka på Meny (tre vertikala prickar ikon) från det övre högra hörnet.
- Klicka på inställningar > Välj Om Chrome från den vänstra rutan.
- Chrome-systemet söker automatiskt efter tillgängliga uppdateringar. Om det finns en tillgänglig uppdatering kommer den automatiskt att ladda ner och installera uppdateringen.

- När du är klar, starta bara om din Chrome-webbläsare.
Notera: Om du använder någon annan webbläsare kan stegen variera något men den övergripande processen kommer att vara densamma för Windows.
2. Sök efter Internetanslutning
Det är onödigt att säga att en dålig eller instabil internetanslutning kan orsaka flera problem med onlinestreamingappar eller -servrar överhuvudtaget. Se till att ha en stabil och snabbare internethastighet för att strömma Amazon Prime Video-innehåll på din Windows 11-dator för att undvika buffring eller problem med serveranslutningen. Om du använder Wi-Fi, byt till trådbundet (ethernet) eller vice versa för att leta efter problemet. Be annars din internetleverantör att uppgradera den nuvarande planen.
3. Installera Microsoft Silverlight
Även om Microsoft Silverlight är ett utgått applikationsramverk för Windows för att köra webbapplikationer korrekt rekommenderar vi att du försöker installera Microsoft Silverlight-programmet på din Windows 11 genom att använda de Microsoft länk för att kontrollera problemet.
4. Rensa webbläsarens cache och cookies
Ibland kan webbläsarens cache och cookies-data orsaka flera problem med webbsidans laddning eller omdirigeringar till servern. Så det kan enkelt fixas genom att rensa webbläsarens cacheminne och cookiesdata. Om du till exempel använder webbläsaren Chrome kan du kontrollera stegen nedan:
Annonser
- Öppen Krom webbläsare > Klicka på Meny (tre vertikala prickar ikon) från den övre högra sidan av webbläsargränssnittet.
- Håll nu muspekaren över Fler verktyg för att utöka rullgardinsmenyn.
- Klicka på Rensa webbhistorik.

- Nästa, under Grundläggande fliken, välj Tidsintervall enligt dina önskemål.
- Klicka sedan på kryssrutan för Sökhistorik, Cookies och annan webbplatsdata, Cachade bilder och filer för att välja dem.
- Slutligen, klicka på Radera data.
- När du är klar startar du om din Chrome-webbläsare och kontrollerar om problemet har åtgärdats eller inte.
Notera: Om du använder någon annan webbläsare kan de faktiska stegen variera men den övergripande processen kommer att vara densamma i de flesta fall.
5. Inaktivera VPN och proxy
Du bör försöka inaktivera VPN- och proxyservern på din Windows 11-dator för att kontrollera om serveranslutningsproblemet har åtgärdats eller inte. Först och främst måste du stänga av proxy genom att följa stegen nedan:
Annonser
- Tryck Windows + R nycklar för att öppna Springa dialog ruta.
- Typ inetcpl.cpl i dialogrutan och klicka på OK.
- Klicka på Anslutningar fliken > Välj Ring aldrig en kontakt (om tillgänglig).
- Klicka på LAN-inställningar > AvmarkeraAnvänd en proxyserver för ditt LAN.
- Om den här inställningen redan är avmarkerad, försök sätta påUpptäck inställningar automatiskt.
- Klicka på OK att tillämpa ändringar.
Nu, om du använder någon VPN-tjänst på din PC via en app, se till att stänga av VPN-tjänsten eller avinstallera appen direkt tills problemet har åtgärdats.
6. Prova att använda Mobile Hotspot
Du kan också prova att använda den mobila hotspoten på din Windows 11 tillfälligt för att kontrollera om Amazon Prime Video inte fungerar problemet har åtgärdats eller inte. Om problemet inte längre dyker upp bör du kontakta din internetleverantör angående detsamma och be om teknisk support.
7. Installera om Amazon Prime Videos för Windows-appen
Om ingen av metoderna fungerade för dig, se till att avinstallera och installera om Amazon Prime Videos for Windows-appen på din Win11-dator för att söka efter problemet igen. Chansen är stor att skrivbordsapplikationen har några problem. Så det är bättre att ta bort programmet och installera det igen. Att göra så:
- tryck på Windows + I nycklar till inställningar.
- Klicka på Appar > Klicka på Appar och funktioner.
- Söka efter Amazon Prime Video för Windows app från listan över installerade program.
- Klicka nu på tre vertikala prickar ikonen bredvid Amazon Prime Video för Windows.
- Välj Avinstallera och bekräfta uppgiften för att ta bort appen helt.
- När du är klar, starta om datorn för att tillämpa ändringarna.
- Slutligen, gå över till Microsoft Store > Sök efter Amazon Prime Videos för Windows.
- Ladda ner och installera skrivbordsapplikationen > Öppna appen och logga in på kontot för att fortsätta.
Det är det, killar. Vi antar att den här guiden var till hjälp för dig. För ytterligare frågor kan du kommentera nedan.