Åtgärda fel Något gick fel och din PIN-kod är inte tillgänglig
Miscellanea / / November 29, 2021
Windows har flera alternativ när det gäller att logga in på användarkonton. Med Windows Hello nu är det ännu smidigare nu. Vi har biometrisk inloggning, ansiktsinloggning, PIN-inloggning och mycket mer. Bland dessa tycker många användare att det är bekvämt att använda en PIN-kod för autentisering. Men att använda en PIN-kod för autentisering har resulterat i vissa fel för vissa Windows-användare.
När dessa användare anger sin PIN-kod får de ett felmeddelande på skärmen som lyder: "Något gick fel och din PIN-kod är inte tillgänglig." Detta händer vanligtvis när åtkomstkontrollistorna i NGC-mappen är det korrupt. Och det enklaste sättet att fixa detta är att återställa listan för att få PIN-koden att fungera igen. Det är en komplicerad och lång process, och i den här artikeln kommer vi att guida dig genom den. Så utan vidare, låt oss gå in i det.
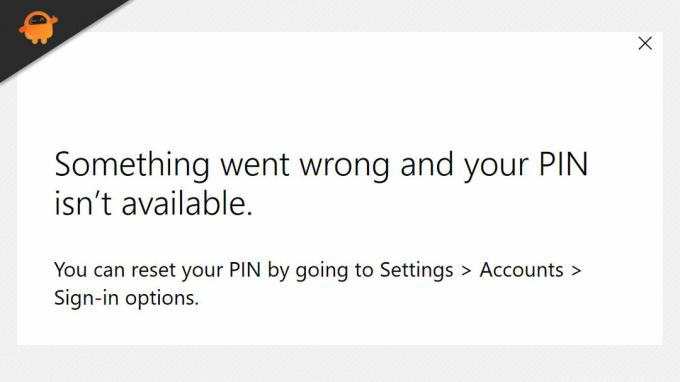
Sidans innehåll
-
Hur åtgärdar du "Något gick fel och din PIN-kod är inte tillgänglig?"
- Återställ åtkomstkontrollistor:
- Ändra NGC-behörigheter:
- Ta bort NGC-mappen:
Hur åtgärdar du "Något gick fel och din PIN-kod är inte tillgänglig?"
Som nämnts ovan ligger problemet i åtkomstkontrollistorna i NGC-mappen. Men det är inte den enda orsaken. Om du inte har behörighet över NGC-mappen kan du stöta på samma problem. Och för att fixa detta måste du återställa behörigheterna för mappen.
Nu ska vi diskutera alla troliga lösningar på problemet. För att åtgärda det här problemet på din dator, prova den ena lösningen efter den andra tills du hittar den som löser ditt problem.
Återställ åtkomstkontrollistor:
Att återställa åtkomstkontrollistorna tar bara ett par minuter, och om det finns någon korruption i den här listan bör den här processen lösa det åt dig.
- Klicka på sökfältet i Windows och skriv "cmd".
- När det dyker upp i resultaten klickar du på "Kör som administratör."
- UAC-popup-fönstret kommer att dyka upp. Klicka på Ja här.
- Ange "icacls C:\Windows\ServiceProfiles\LocalService\AppData\Local\Microsoft\Ngc /T /Q /C /RESET" i kommandotolksfönstret och tryck på Retur.
- Efter detta måste du ställa in en ny PIN-kod. Och efter det bör du inte stöta på det här felet igen.
Om felmeddelandet dyker upp igen med den nya PIN-koden, prova nästa möjliga lösning.
Ändra NGC-behörigheter:
Att ändra NGC-mappbehörigheterna kommer att vara en lång och komplicerad process. Så följ stegen som nämns här noggrant.
- Öppna Utforskaren i Windows.
- Öppna din systemenhet och öppna Windows-mappen. Navigera till ServiceProfiles > LocalService > AppData > Local > Microsoft.
- Högerklicka här på mappen Ngc och välj Egenskaper.
- Klicka på fliken "Säkerhet" och klicka sedan på "Avancerat".
- I fönstret för avancerade inställningar klickar du på knappen "Ändra" som du ser bredvid "Ägare".
- I fönstret Välj användare eller grupp klickar du på knappen Avancerat.
- I nästa fönster klickar du på knappen Hitta nu. Detta kommer att visa antalet konton på din dator.
- Välj nu ditt användarkonto genom att klicka på det. Klicka sedan på OK-knappen.
- I fönstret Välj användare eller grupp klickar du på OK-knappen igen.
- Markera nu rutan bredvid "Ersätt ägare på underbehållare och objekt" och klicka på knappen Använd.
- En Windows-säkerhetsdialogruta kommer att visas som frågar dig om du vill ändra behörigheterna genom att ge full kontroll över objektet. Du måste klicka på Ja här.
- Klicka på Ok i rutan som dyker upp.
- Stäng nu egenskapsfönstret och öppna det igen genom att högerklicka på Ngc-mappen och klicka på Egenskaper igen.
- Klicka nu på fliken Säkerhet och klicka sedan på Avancerat.
- Markera här rutan för "Ersätt alla behörigheter för underordnade objekt med ärvbara behörigheter från detta objekt" och klicka sedan på Använd.
- En annan Windows-säkerhetsdialogruta kommer att dyka upp. Välj Ja här.
- Klicka på knappen Lägg till under hela behörighetsfönstret.
- Du kommer att se fönstret "Permission Entry for Ngc" nu. Klicka på Välj, en rektor.
- Under alternativet Ange objektnamn för att välja rutan i fönstret Välj Användare och grupp, skriv "SYSTEM" och klicka på Kontrollera namn.
- Klicka sedan på Ok, så kommer du till fönstret "Permission entry for Ngc" igen.
- Här, under grundläggande behörigheter, markera rutan bredvid "Full kontroll" och klicka på Ok.
- Klicka sedan på Ok i det avancerade säkerhetsfönstret och ett annat Ok i Ngc-mappens egenskaper.
Nu har du gett dig själv full åtkomst och kontroll över Ngc-mappen. Du bör inte möta fler fel med PIN-koden igen.
Ta bort NGC-mappen:
Som ett sista steg kan du överväga att ta bort Ngc-mappen helt. Detta kommer att radera all biometrisk eller PIN- eller lösenordsautentisering som du har ställt in för ditt konto på den datorn. Du måste ställa in PIN-koden igen, vilket kommer att skapa en ny fräsch Ngc-mapp som bör vara fri från korruption, så om de två sista alternativen inte gör det, prova den här tredje metoden och ställ in säkerhet på din dator om igen.
Annonser
Om du har några frågor eller frågor om den här artikeln, kommentera nedan så återkommer vi till dig. Se också till att kolla in våra andra artiklar om iPhone tips och tricks,Android tips och tricks, PC tips och tricks, och mycket mer för mer användbar information.


![Snabbguide för att åtgärda Huawei Wifi-problem [Felsök]](/f/ad056cb817a7980be99ddd8a0a5a3253.jpg?width=288&height=384)
