Fix: Sony Vegas Pro fortsätter att krascha på PC
Miscellanea / / November 30, 2021
Sony Vegas Pro är ett video- och ljudredigeringsverktyg som används av proffs för att skapa fantastiska videor. Men nyligen har många användare rapporterat att Sony Vegas Pro fortsätter att krascha på sin PC och som ett resultat har de förlorat sitt arbete. Om du lider av samma problem, då är du inte ensam.
Sidans innehåll
-
Hur man fixar Sony Vegas Pro Keeps Crashing på PC
- Fix 1: Ta bort alltför många tillfälliga filer
- Fix 2: I din Vegas Pro ställ in prioritet till högt
- Fix 3: Uppdatera grafikkortsdrivrutinen
- Fix 4: Använd Explorer Window för att importera filmen
-
Fix 5: Anpassa Vegas Pro-inställningar
- Justera hårdvaruinställningar;
- Inaktivera Multi-Core Rendering
- Fix 6: Reparera systemfilerna
- Fix 7: Inaktivera CPU-processorn
Hur man fixar Sony Vegas Pro Keeps Crashing på PC
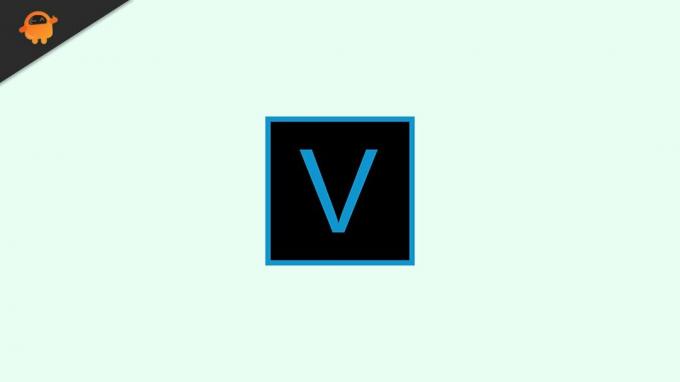
Det finns många anledningar till samma problem, och du kan snabbt lösa problemen genom att följa lösningarna nedan. I den här artikeln har vi sammanställt några av de bästa och mest effektiva lösningarna för att lösa Sony Vegas Pro-kraschproblemet. Så låt oss sätta igång utan vidare.
Fix 1: Ta bort alltför många tillfälliga filer
Att ha enorma mängder temporära filer i ditt system kan ta upp mycket minnesutrymme. Att ta bort sådana filer kan hjälpa till att lösa ditt problem med Vegas Pro Keeps Crashing på PC. För att göra det, följ dessa steg,
- tryck på Windows + R samtidigt för att starta KÖR dialogrutan.

- Och i dialogrutan Kör, skriv %temp% och tryck OK.
- I det nyöppnade fönstret väljer du alla filer som använder Ctrl + A. Högerklicka sedan på valda filer och klicka på Radera flik.
- När du är klar, starta om systemet och kontrollera om problemet är löst åt dig.
Fix 2: I din Vegas Pro ställ in prioritet till högt
Genom att ge Vegas Pro en högre prioritet kommer den att kunna använda mer resurser som den behöver. Dessutom kommer din dator att se till att programmet körs i en stabil miljö, vilket minskar risken för krascher. För att göra det, följ dessa steg,
- Först högerklickar du var som helst i aktivitetsfältet och väljer Aktivitetshanteraren.
- Navigera till Detaljer fliken och bläddra sedan för att hitta Vegas Pro.
- Efter det högerklickar du på Vegas Pro och välj sedan Prioritet till Hög.
- När det är gjort, kontrollera om problemet i Sony Vegas Pro är löst eller inte.
Fix 3: Uppdatera grafikkortsdrivrutinen
En annan lösning för att tackla Vegas Pro som fortsätter att krascha är att uppdatera grafikdrivrutinen. Om din grafikdrivrutin är föråldrad eller skadad kan du också stöta på samma problem. För att göra det, följ dessa steg,

- Först högerklicka på Start-knappen och välj Enhetshanteraren från snabbmenyn.
- expandera inuti Enhetshanteraren "Grafikkort" kategori.
- Välj Grafikkort som du behöver uppdatera.
- Högerklicka på det valda Grafik drivrutin och klicka på Uppdatera drivrutinen från rullgardinsmenyn.
- Välj i nästa fönster Sök automatiskt efter drivrutiner.
- När du är klar, starta om systemet och kontrollera om problemet är löst eller inte.
Om du inte har den tekniska kompetensen att uppdatera drivrutinen manuellt kan du uppdatera drivrutinen automatiskt. Du kan söka efter de bästa verktygen för att automatiskt uppdatera drivrutinerna online och välja en pålitlig av dem.
Fix 4: Använd Explorer Window för att importera filmen
Om din Vegas Pro ofta kraschar när du försöker dra video- eller ljudklipp direkt från mappar till tidslinjen, kan du importera materialet genom Explorer-fönstret. För att göra det, följ dessa steg,
Notera: Om du vanligtvis importerar dina bilder från Explorer-fönstret kan du hoppa över den här lösningen.
Annonser
- Klicka först på Utforskare från vänster sida av navigeringspanelen.
- Om du misslyckas med att hitta Utforskare alternativet och tryck sedan på Alt + 1 för att aktivera det.
- Högerklicka sedan på ett tomt område och klicka Miniatyrer från undermenyn.
- Härefter kanske du ser alla filerna och du kan dra klippen till tidslinjen.
Fix 5: Anpassa Vegas Pro-inställningar
Problemet med Sony Vegas Pro Keeps Crashing kan åtgärdas genom att ändra några inställningar i Vegas Pro. Du kan prova några av ändringarna som nämns nedan för att åtgärda problemet.
Justera hårdvaruinställningar;
- Starta först verktygsfältet och klicka sedan på alternativ->Inställningar.
- Klicka sedan på Video fliken och justera värdet på Dynamisk RAM-förhandsgranskning max (MB). Försök att ställa in värdet mellan ⅓ till ½ av den maximala Ram som är tillgänglig på din PC.
- Stäng sedan av GPU acceleration av videobehandling och klicka på Tillämpa för att spara ändringarna.
Notera: GPU-acceleration snabbar upp saker, men det ökar också systemets instabilitet. Så om du upplever ihållande krascher är det ingen bra idé att slå på den. Men om du har en kraftfull GPU kan du prova att slå på och av acceleration för att se vilket sätt som fungerar bäst för dig.
Inaktivera Multi-Core Rendering
- Först, tryck Ctrl + Skift helt och hållet, klicka på alternativ fliken, scrolla ner och klicka på Inre.
- Skriv nu flerkärniga längst ned i sökfältet.
- Sedan förutom Gör det möjligtmulti-core rendering för uppspelning alternativ, ändra värdet till FALSK.
- Och förutom Inaktivera multi-core rendering alternativ, ändra värdet till SANN.
- När du är klar klickar du på Tillämpa knappen för att spara ändringar.
Fix 6: Reparera systemfilerna
Skadade systemfiler är en av huvudorsakerna till att din Sony Vegas Pro kraschar regelbundet. Med hjälp av kommandotolken kan du försöka lösa problemet. För att göra det, följ dessa steg,
Annonser
- För det första, skriv cmd i sökrutan och öppna Kommandotolken från sökresultatet. Här måste du se till att du öppnar den med administrativ åtkomst.
- Inuti Kommandotolksfönster, skriv följande kommando och tryck sedan på Stiga på,
sfc /scannnow
- När du är klar, starta om systemet och kontrollera att problemet är löst åt dig.
Fix 7: Inaktivera CPU-processorn
Som nämnts tidigare kräver Vegas Pro mycket resurser för att köra. I allmänhet försöker vi tilldela så många resurser som möjligt för att förhindra att den kraschar. Men om det fortfarande kvarstår kan du prova att inaktivera CPU-kärnan för Vegas Pro:
- Först högerklickar du var som helst i aktivitetsfältet och väljer Aktivitetshanteraren.
- Navigera sedan till Detaljer fliken och scrolla ner för att hitta Vegas Pro; högerklicka på den och klicka på Ställ in affinitet från rullgardinsmenyn.
- I den nyöppnade prompten, avmarkera någon av CPU-processorerna rutor och klicka OK.
- När du är klar, starta om systemet och kontrollera om problemet är löst eller inte.
Så det här var några av de möjliga lösningarna för att lösa Sony Vegas Pro Keeps Crashing på PC. Du kan börja från den första metoden och gå ner och prova alla metoder som anges ovan för att lösa det här problemet.
Vi hoppas att vi har försett dig med tillräckligt med information för att lösa det här problemet. Om du har några frågor eller feedback, vänligen lämna en kommentar i kommentarsfältet nedan.



