Hur man kalibrerar pekskärm på Windows 11/10
Miscellanea / / December 02, 2021
Med den växande efterfrågan på pekaktiverade enheter kommer många bärbara Windows-datorer nu med stöd för pekskärm. Att ha en pekskärmsingång för dina Windows-enheter är mycket användbart i många scenarier och utökar hjälpen till att använda många grafikintensiva applikationer som illustrator eller photoshop. Windows 10/11 kommer med stöd för pekaktiverade enheter som kan användas i systemets applikationer och andra funktioner. Vi har använt pekskärmsenheter i många år i våra mobiler, men nu finns det i bärbara och stationära datorer. Detta gör användningen av bärbara datorer mer handtagna och kompakta att använda och bära. Adel av de avancerade displayfunktionerna för att ge touch-ingångar mer tillförlitliga, ibland kan det förlora noggrannhet på grund av något problem. Så här är metoden för att kalibrera pekskärmen på Windows 10/11.
Windows OS har ett inbyggt kalibreringsverktyg i båda operativsystemen (Windows 11/10). Sådan kalibrering kan vara riktigt användbar när du behöver maximal precision för användning av touch-ingång på din enhet.
Ibland kan pekskärmen uppträda fel som om du trycker på skärmen. Men om det visar att du trycker någon annanstans betyder det att du måste kalibrera skärmen. Många tillverkare av OEM-enheter skickar också ut enheter utan att korrekt kalibrera touch-ingången, som är ansvarig för problemet med beröringsnoggrannhet. Här är stegen för att kalibrera och förbättra upplevelsen genom att kalibrera pekskärmen i Windows 11/10.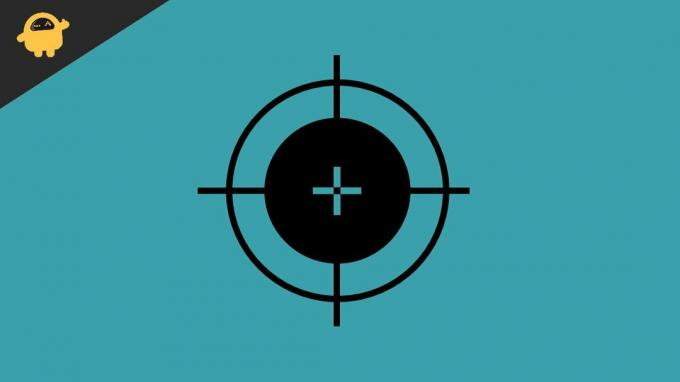
Sidans innehåll
-
Hur man kalibrerar pekskärm på Windows 11/10
- Kalibrera pekskärmen via kontrollpanelen på Windows 10/11
- Uppdatera drivrutinerna för att använda kalibreringen på Windows 10/11
- Slutsats
Hur man kalibrerar pekskärm på Windows 11/10
Tekniken förändras dag för dag, och pekskärmar är en ny generationsteknik som behöver extra omsorg innan de kalibreras med verktyget. Vi måste rengöra skärmen regelbundet eftersom skärmen är extra känslig och ibland på grund av smuts eller annat som kan skada enheterna. Se dock till att placera enheten på ett säkert ställe eftersom lite extra tryck av andra saker också kan skada sensorerna och LED-skärmen.
Kalibrera pekskärmen via kontrollpanelen på Windows 10/11
- Tryck på Windows-ikonen från tangentbordet eller klicka eller tryck på Windows-ikonen i aktivitetsfältet för att öppna startmenyn.
- Sök nu i Kalibrera för att öppna kalibreringsverktyget.

- Klicka eller klicka sedan på kalibrera bildskärmsfärg för att öppna bildskärmskalibrering.
- Sedan kommer den nya fliken att ge dig lite information om displayens kalibrering. Tryck på Nästa för att gå till nästa sida.
- Efter det väljer du Kalibrera skärmen för penna och pekinmatning (det kommer att visas i en enhet med pekfunktioner).

- Det kommer att öppna en ny flik med Tablet PC-inställningar, välj nu kalibrering.

- Klicka sedan på pekinmatning, och om du har stöd för stilar med ditt system, m välj sedan penninmatning.

- För auktorisering kan det be om bekräftelse från användarkontokontroll. Klicka på Ja.

- Nu går skärmen till kalibreringsläge och du kommer att se ett hårkors i det övre vänstra hörnet.

- Tryck på den för att kalibrera skärmen och tryck på den flera gånger för att kalibrera hela skärmen på skärmen. Det kan ta 16 tryck på hårkorset för att slutföra kalibreringen.
- När du har slutfört processen kan du spara den informationen eller återställa den om du inte är nöjd med resultatet.
Uppdatera drivrutinerna för att använda kalibreringen på Windows 10/11
Innan du använder någon felsökning eller annan funktion är den väsentliga uppgiften att kontrollera och installera den uppdaterade versionen av alla drivrutiner, inklusive touch-drivrutinerna. På grund av den gamla versionen kan den skapa problem och vara svår att använda regelbundet.
- Högerklicka på Windows-ikonen och välj Enhetshanteraren för ditt system.
- Navigera nu och klicka för att expandera HID-drivrutinen (Human Interface Device).
- Sök sedan i drivrutinen för pekskärmen (något som liknar HID-kompatibel leverantör).
- Högerklicka på drivrutinen och välj Aktivera, och om aktiveringsalternativet inte är tillgängligt klickar du på Uppdatera för att få funktionen.
- Efter att ha uppdaterat drivrutinen, om du inte kan hitta den, högerklicka igen på drivrutinen och avinstallera och starta om systemet. Den kommer automatiskt att installera standarddrivrutinen.
Slutsats
Allt från vår sida kan du också köra det till gamla enheter och förbättra touchnoggrannheten samt kalibrera pekskärmen på din Windows-enhet. Dela gärna din feedback och resultatet av kalibreringsdata. Låt oss veta om det förbättras. För fler Windows-felsökningstips, markera vårt bokmärke och besök regelbundet för att få en snabb lösning på alla dina tekniska problem.



