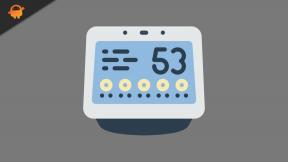Fix: Ubisoft Connect 'initiering'-meddelande
Miscellanea / / December 04, 2021
Ubisoft Connect är en digital distributions- och flerspelarkommunikationstjänst som har utvecklats av Ubisoft för att enkelt ladda ner och spela Ubisoft-specifika spel på Windows precis som andra spelklienter. Även om skrivbordsklienten fungerar riktigt bra och inte har för många problem, verkar det som om vissa spelare får Ubisoft Connects "initiering"-meddelande när de försöker starta klienten eller till och med Ubisoft spel.
Enligt flera rapporter, när spelare försöker starta Ubisoft Connect, står det i princip "Looking for Patches" initialt och sedan efter den "Logga IN"-skärmen, börjar klienten visar meddelandet "initierar". varje gång. Vissa spelare får också Ubisofts servrar är inte tillgängliga felmeddelande vilket är riktigt frustrerande. Inte ens efter omstart hjälpte klienten inte alls. Så om du också står inför samma kan du kolla in den här guiden.

Sidans innehåll
-
Fix: Ubisoft Connect 'initiering'-meddelande
- 1. Kör Ubisoft Connect (Uplay) som administratör
- 2. Inaktivera VPN
- 3. Kontrollera Ubisoft Server Status
- 4. Slå på strömmen på Wi-Fi-routern
- 5. Kontrollera din Internetanslutning
- 6. Uppdatera Ubisoft Connect PC
- 7. Inaktivera proxyserver
- 8. Stäng av IPv6-anslutning
- 9. Spola DNS-serverkonfiguration
- 10. Återställ nätverk på Windows
- 11. Kontakta Ubisofts support
Fix: Ubisoft Connect 'initiering'-meddelande
Lyckligtvis Ubisoft-teamet är medvetet om detta problem och de har tillhandahållit ett par möjliga lösningar som vi har nämnt nedan. Så, utan att slösa mer tid, låt oss hoppa in i det.
1. Kör Ubisoft Connect (Uplay) som administratör
I de flesta scenarier kan det orsaka sådana problem att köra spelets körbara eller Uplay-startprogrammet på Windows utan administratörsåtkomst. Du bör prova att köra Uplay som administratör genom att följa stegen nedan:
- Gå först över till C:\Program Files (x86)\Ubisoft\Ubisoft Game Launcher katalogen på din PC. [Om du har installerat Ubisoft launcher på en annan plats, gå till den platsen]
- Nu, Högerklicka på Uplay.exe fil > Klicka på Egenskaper.
- Klicka på Kompatibilitet fliken > Se till att markera "Kör det här programmet som administratör" kryssrutan för att aktivera den.
- Slutligen, klicka på Tillämpa och då OK för att spara ändringar.
2. Inaktivera VPN
Om du använder en VPN-tjänst för att spela Ubisoft-spel via Ubisoft Connect, se till att inaktivera VPN-tjänsten tillfälligt för att leta efter problemet. Om du i fallet kan spela spel på Ubisoft Connect betyder det att det var ett problem med VPN-serveranslutningen. Om inte, försök att följa nästa metod.
3. Kontrollera Ubisoft Server Status
Se till att kontrollera Ubisoft Server Status ordentligt från den här länken innan du drar någon slutsats. Om det finns några pågående avbrott för ditt spel på Ubisofts supportwebbplats, bör du behöva vänta ett par timmar eller så tills serveravbrottet åtgärdas av utvecklarna. Fortsätt att kontrollera serverstatusen med jämna mellanrum för att vara uppdaterad.
4. Slå på strömmen på Wi-Fi-routern
Du kan också köra en hel strömcykel på din Wi-Fi-router för att utesluta alla nätverksfel. Stäng bara av routern och dra ur strömkabeln från routern och vänta sedan i ungefär en minut. Slå slutligen på routern för att kontrollera om problemet finns.
5. Kontrollera din Internetanslutning
Om du har problem med din internetanslutning eller nätverk, se till att du helt enkelt byter nätverket till ett annat för att kontrollera problemet. Försök annars att byta internetanslutning från trådbunden (ethernet) till Wi-Fi eller vice versa för att krysskolla om problemet uppstår på grund av den specifika anslutningen.
6. Uppdatera Ubisoft Connect PC
Se till att ha den senaste versionen av Ubisoft Connect PC genom att ladda ner och installera det senaste paketet från denna länk. Att ha den senaste versionen av spelklienten hjälper dig att köra spel korrekt utan några som helst konflikter eller buggar.
Annonser
7. Inaktivera proxyserver
Försök att inaktivera proxyservern på din Windows-dator för att kontrollera problemet genom att följa stegen nedan:
- Öppna fönstren Start meny > Klicka på inställningar.
- Välj Nätverk & Internet > Välj att Ombud från den vänstra rutan.
- Se nu till att ta reda på det Använd en proxyserver och vänd den Av.
8. Stäng av IPv6-anslutning
Se till att stänga av IPv6 (Internet Protocol Version 6) på datorn under avsnittet om nätverksegenskaper genom att följa stegen nedan. Om ditt internetnätverk inte stöder IPv6 är det värt att nämna att stänga av det.
- tryck på Windows + I nycklar för att öppna Windows inställningar.
- Klicka på Nätverk och internet från det vänstra fönstret.
- Gå till Status > Klicka på Ändra adapteralternativ.
- Nu, Högerklicka på nätverksanslutningen som du använder för närvarande.
- Välj Egenskaper > Sök efter Internetprotokoll version 6 (TCP/IPv6) alternativ från listan.
- Se till att avmarkera eller inaktivera alternativet och klicka på OK för att spara ändringar.
- Slutligen, starta om din dator för att tillämpa ändringar.
9. Spola DNS-serverkonfiguration
Ibland kan en skadad IP-konfiguration eller DNS-serverkonfiguration på Windows orsaka flera problem med serveranslutningen. Det är bättre att tömma DNS-resolvercachen på din PC genom att följa stegen nedan:
Annonser
- Klicka på Start meny > Skriv cmd i sökfältet.
- Högerklicka på Kommandotolken från sökresultatet.
- Klicka på Ja om du uppmanas av UAC och kommandotolksfönstret öppnas.
- Skriv följande kommandorad och tryck Stiga på för att rensa DNS-serverkonfigurationen på din PC:
ipconfig /flushdns
- Den här metoden kommer att tömma DNS Resolver Cache på din dator.
- Slutligen, starta om datorn för att tillämpa ändringar och försök sedan ansluta till spel via Ubisoft Connect.
10. Återställ nätverk på Windows
Försök att utföra återställningen av nätverksinställningarna som har sparats på din Windows-dator genom att följa stegen nedan för att kontrollera problemet:
- Klicka på Windows Start meny > Klicka på kugghjulsikonen för att öppna Windows inställningar.
- Gå nu till "Nätverk & Internet" > Klicka på "Nätverksåterställning".
- Om du uppmanas, bekräfta uppgiften och följ instruktionerna på skärmen för att slutföra återställningen.
11. Kontakta Ubisofts support
Om ingen av metoderna fungerade för dig, se till att göra det kontakta Ubisofts support för vidare hjälp. Det är bättre att bifoga Ubisoft Connect-loggfilen för mer detaljerad information så att supportteamet kan hjälpa dig snabbt. Du kan ta reda på loggfilen på C:\Program Files\Ubisoft Game Launcher\logs\launcher_log.txt. [Om du har installerat Ubisofts startprogram på en annan plats, kontrollera detsamma]
Det är det, killar. Vi antar att den här guiden var till hjälp för dig. För ytterligare frågor kan du kommentera nedan.