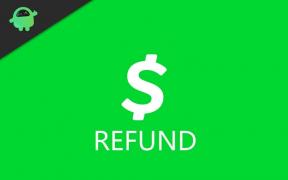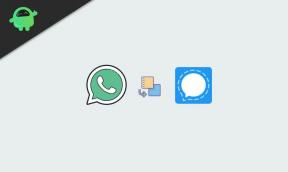Hur man fixar Halo Infinite-kampanj som inte fungerar
Miscellanea / / December 10, 2021
Halo oändlig är ett 2021 first-person shooter-videospel, utvecklat av 343 Industries och publicerat av Xbox Game Studios som äntligen är tillgängligt med Xbox Game Pass för både PC och Xbox. Även om kampanjen är tillgänglig, upplever många spelare problem med Halo Infinite Campaign Fungerar ej medan du laddar ner den. För det mesta händer just detta problem med PC-användare just nu. Om du är en av dem har vi nämnt några möjliga sätt att fixa det.
Det verkar som att flera drabbade Halo Infinite-spelare inte kan ladda och komma in i kampanjen överhuvudtaget. Det hindrar i princip spelare från att njuta av spelet oavsett om de försöker spela spelet via Steam eller Xbox Game Pass. Vissa rapporter tyder på att problem med spelfilerna eller patchversionen eller någon form av tillfälligt fel lätt kan utlösa problemet med att kampanjen inte fungerar på datorn som kan fixas manuellt.
Sidans innehåll
-
Hur man fixar Halo Infinite-kampanj som inte fungerar
- 1. Starta om spelet
- 2. Starta om enheten
- 3. Verifiera integriteten för spelfiler
- 4. Inaktivera Steam Overlay för Halo Infinite
- 5. Rensa nedladdningscache för Steam
- 6. Ställ in anpassat grafikalternativ för Halo Infinite
- 7. Uppdatera skärmdrivrutinen
- 8. Uppdatera Halo Infinite
- 9. Installera om Halo Infinite
- 10. Kontakta Halo Support
Hur man fixar Halo Infinite-kampanj som inte fungerar
Lyckligtvis har vi här tillhandahållit ett par möjliga lösningar som borde hjälpa dig. Så, utan att slösa mer, låt oss gå in i det. Du kan också kolla in vår videohandledning nedan.
1. Starta om spelet
Se till att starta om Halo Infinite-spelet på din dator för att åtgärda problemet relaterat till glitch eller cachedata. Så det är bättre att starta om spelet en gång.
2. Starta om enheten
Dessutom kan du prova att starta om enheten för att rensa bort flera systemfel som kan orsaka problem med spelfilerna. Även om det här steget kanske inte är användbart för alla, bör du prova det.
3. Verifiera integriteten för spelfiler
Det rekommenderas alltid att verifiera spelfilernas integritet för att åtgärda saknade eller skadade data (om någon). Det bästa är att Steam-klienten kommer att göra jobbet åt dig automatiskt. Du behöver bara följa stegen nedan:
- Lansera Ånga > Klicka på Bibliotek.
- Högerklicka på Halo oändlig från listan över installerade spel.
- Klicka nu på Egenskaper > Gå till Lokala filer.
- Klicka på Verifiera integriteten för spelfiler.
- Du måste vänta på processen tills den är klar.
- När du är klar, starta bara om din dator.
4. Inaktivera Steam Overlay för Halo Infinite
Se till att stänga av alternativet Steam Overlay för Halo Infinite från Steam-skrivbordsklienten genom att följa stegen nedan:
- Öppna Ånga skrivbordsklient > Klicka på Bibliotek.
- Högerklicka på Halo oändlig från den vänstra rutan > Klicka på Egenskaper.
- Under Allmän avsnitt, se till att avmarkera de "Aktivera Steam-överlägget medan du är i spelet" kryssruta. [Det kommer att inaktivera alternativet]
- Försök nu att köra Halo Infinite-kampanjen igen.
5. Rensa nedladdningscache för Steam
Du bör också försöka rensa Steam-nedladdningscachen från själva klienten för att lösa nedladdningsrelaterade problem eller fel med spelfilerna (om några). Ibland kan en avbruten spelnedladdning komma i konflikt med filer och den kanske inte fungerar som den ska. Så det är nödvändigt att rensa nedladdningscachen för klienten. Att göra detta:
- Öppna Ånga startprogram > Klicka på Ånga fliken från det övre vänstra hörnet.
- Klicka nu på inställningar > Gå till Nedladdningar sektion.
- Klicka på Rensa nedladdningscache > Klicka på om du uppmanas till det OK för att bekräfta åtgärden.
- Slutligen, klicka på OK för att spara ändringar och starta om Steam-klienten.
6. Ställ in anpassat grafikalternativ för Halo Infinite
Du bör också ställa in ett anpassat grafikalternativ för Halo Infinite-spelet på datorn med högpresterande läge genom att följa stegen nedan:
Annonser
- tryck på Windows + I nycklar för att öppna inställningar > Klicka på Systemet från den vänstra rutan.
- Gå nu till Visa > Klicka på Grafik > Klicka på Bläddra.
- Gå över till installerad Steam-katalog och välj HaloInfinite.exe applikationsfil till listan med Högpresterande läge.
Den här metoden kan också lösa spelstarten eller anslutningen till serverrelaterade problem överhuvudtaget.
7. Uppdatera skärmdrivrutinen
Flera rapporter tyder på att enbart uppdatering av grafikdrivrutinen på din Windows-dator kan fixa många problem med spelen eller applikationerna överhuvudtaget. Den senaste grafikdrivrutinen kan enkelt lösa flera problem med spelstarten eller grafiska fel, etc. Att göra så:
- Högerklicka på Start meny att öppna upp Snabbåtkomstmeny.
- Klicka på Enhetshanteraren från listan.
- Nu, dubbelklicka på Grafikkort kategori för att utöka listan.
- Sedan Högerklicka på det dedikerade grafikkortets namn.
- Välj Uppdatera drivrutinen > Välj Sök automatiskt efter drivrutiner.
- Om det finns en uppdatering tillgänglig kommer den automatiskt att ladda ner och installera den senaste versionen.
- När du är klar, se till att starta om din dator för att ändra effekter.
8. Uppdatera Halo Infinite
- Öppna Ånga klient > Gå till Bibliotek > Klicka på Halo oändlig från den vänstra rutan.
- Den söker automatiskt efter den tillgängliga uppdateringen. Om det finns en uppdatering tillgänglig, se till att klicka på Uppdatering.
- Det kan ta lite tid att installera uppdateringen > När du är klar, se till att stänga Steam-klienten.
- Slutligen, starta om datorn för att tillämpa ändringarna och försök sedan starta spelet igen.
9. Installera om Halo Infinite
Det verkar som om ovanstående metoder inte fungerade för dig och du står fortfarande inför problemet med att kampanjen inte fungerar på din Windows-dator. Därför kan du prova att avinstallera och installera om Halo Infinite-spelet på din Steam-klient för att leta efter problemet. Om det finns ett problem med spelfilerna kommer en ominstallation att lösa problemet helt. Att göra det:
Annonser
- Öppna Steam-klient > Gå över till Bibliotek.
- Högerklicka på Halo oändlig från den vänstra rutan > Gå till Klara av.
- Klicka på Avinstallera och Välj Avinstallera igen från bekräftelsedialogrutan.
- Vänta nu tills avinstallationsprocessen är klar.
- När du är klar, se till att starta om datorn för att ändra effekterna omedelbart.
- Slutligen, starta Steam-klient, och gå till Lagra > Sök efter Halo oändlig och Installera det igen.
- Vänta tills spelet laddas ner och installeras eftersom det kan ta lite tid.
- När du är klar är du redo att gå.
10. Kontakta Halo Support
Om ingen av dessa lösningar fungerade för dig, se till att kontakta 343 Industries för ytterligare hjälp. Du kan också gå till @HaloSupport för hjälp eller Halowaypoint. Genom att tillhandahålla användbar information till supportteamet kan utvecklare åtgärda problemet så tidigt som möjligt.
Det är det, killar. Vi antar att den här guiden var till hjälp för dig. För ytterligare frågor kan du kommentera nedan.