Fix: Google Discover (eller feed) fungerar inte eller kraschar på Android-telefon
Miscellanea / / December 10, 2021
Det verkar som att Google har släppt en ny uppdatering för Google Discover eller Feed-appen och vissa användare kan inte öppna några artikellänkar på korten. Vissa användare har också rapporterat att Google-appen fortsätter att krascha slumpmässigt vilket är riktigt frustrerande. Många användare har rapporterat samma sak på flera onlineforum. Om du också står inför Google Discover (eller flödet) som inte fungerar eller kraschar på Android-telefon, följ den här guiden för att fixa det.
Google Discover eller Google Feed är en slags startskärmswidget som visas längst till vänster när användaren sveper från vänster till höger för att få de senaste nyheterna från vilken kategori de väljer. Så det fungerar som en nyhetsapplikation snarare än att installera någon dedikerad nyhetsapp på din mobil. Men den senaste uppdateringen av Google Discover bryter den till vissa enheter och användare kan inte öppna någon nyhetslänk genom att trycka på den från korten.
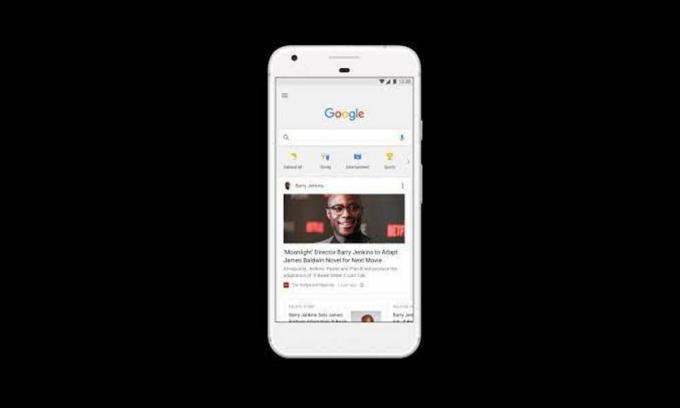
Sidans innehåll
- Google Discover (eller flödet) kraschar och kan inte öppna artiklar, hur åtgärdar jag?
-
Du kan kolla in några av de senaste rapporterna från berörda Google Discover- eller Feed-användare som klagar på att problemet inte fungerar eller att Google-appen kraschar.
- 1. Lämna Googles betaprogram
- 2. Uppdatera Google App
- 3. Rensa Google App Cache och Data
- 4. Ta bort Google App Search-data och cache
- 5. Öppna Google App Settings och gå tillbaka
- 6. Aktivera Discover i Google App
- 7. Avinstallera Google App Updates
- 8. Ange appinställningar
- 9. Aktivera bakgrundsdataanvändning
Google Discover (eller flödet) kraschar och kan inte öppna artiklar, hur åtgärdar jag?
Du kan kolla in några av de senaste rapporterna från berörda Google Discover- eller Feed-användare som klagar på att den inte fungerar eller Google-appen kraschproblem.
Någon mer som har problem med Google Discover-flödet? från GooglePixel
@madebygoogle Mitt Google Discover-flöde på min Pixel 4XL fungerar inte. När jag klickar på en artikel händer ingenting, men om jag delar artikeln med mig själv och klickar på länken kan jag läsa artikeln. Detta började idag.
— Nick Rao (@nickrao1972) 7 maj 2021
Vissa användare har också försökt utföra fabriksåterställningen till sin telefon men det fungerade inte alls.
Tack mannen, uppskattar det mycket. Lösningen fungerar...men inte desto mindre väldigt irriterande
— Jeffrey Mac (@JeffyMac88) 11 maj 2021
Lyckligtvis finns det ett par möjliga lösningar som nämns nedan som har delats med flera berörda användare som kan fungera för dig tillfälligt. ja! Tills problemet har åtgärdats av Google kan du följa den här guiden för att åtminstone öppna artikellänkar eller förhindra kraschproblem överhuvudtaget. Så, utan att slösa mer tid, låt oss hoppa in i det.
1. Lämna Googles betaprogram
Om du i så fall är en aktiv användare av Google-appens betaprogram, se till att lämna eller avsluta betaprogrammet program just nu för att undvika stabilitetsproblem samt buggar som du kan få senast uppdatering. Gå bara över till appen Google Play Butik > Sök efter Google-appen > Tryck på den för att komma till sidan för förhandsgranskning av appen > Bläddra ner till botten av sidan tills du "Du är en betatestare". Lämna det helt enkelt och starta om enheten.
Det ser ut som att beta-användare har versionen V 12.17.7.23.arm64 eller V 12.17.7.29.arm64, vilket kan orsaka flera problem. Testa bara att uppdatera appversionen genom att följa metoden nedan eller helt enkelt avinstallera och installera om appen för att undvika slumpmässiga krascher.
Annonser
2. Uppdatera Google App
Försök att leta efter den senaste uppdateringen av Google-appen på din telefon från appen Google Play Butik. Öppna bara appen Play Butik > Tryck på hamburgerikonmenyn i det övre högra hörnet av skärmen > Gå till Mina appar och spel > Tryck på Uppdatera bredvid Google-appen (om tillgänglig). Det bör åtgärda eventuella fel eller buggar genom att installera den senaste uppdateringen. Om det inte finns någon tillgänglig uppdatering, följ nästa metod.
3. Rensa Google App Cache och Data
Det verkar som att genom att rensa Google-appens cache och data på din enhet kommer du att kunna köra Google-appen eller dess artikellänkar tillfälligt igen. Att göra så:
- Gå till sidan för Google App-inställningar (Appinfo) > Tryck på Lagring och cache.
- Tryck på Rensa både cacheminnet och lagringsdata en efter en.
- Gå tillbaka till Google Discover och ge det lite tid att ladda helt.
- När du är klar kan du trycka på vilken artikellänk som helst, och det borde fungera bra. Men kom ihåg att det är en tillfällig lösning och kanske inte fungerar hela tiden.
Försök på samma sätt att rensa cacheminnet för appen Google Play Services också.
Annonser
4. Ta bort Google App Search-data och cache
Nåväl, en annan sak du kan göra är att helt enkelt ta bort Google App Search Data & Cache på din enhet. Det bör fixa appen som kraschar eller att artikellänkar inte öppnas helt. Denna metod har fungerat för många berörda användare. Så du kan också prova.
5. Öppna Google App Settings och gå tillbaka
Som du kan se i ovanstående tweet har vissa användare försökt öppna menyn Google App Settings på sin enhet genom att trycka på användarikonen i det övre högra hörnet för att tvinga fram en krasch. Öppna sedan Google-appen igen och tryck på användarikonen igen för att öppna inställningsmenyn för Google-appen.
Sedan har du löst problemet genom att gå tillbaka till appgränssnittet och trycka på artiklarna. Se till att fortsätta prova processen flera gånger för att kontrollera om det fungerar eller inte. Om den här metoden inte hjälpte dig, försök att följa nästa.
6. Aktivera Discover i Google App
Om du använder Discover-flödet i Google-appen, se till att Discover är aktiverat i Google-appen. Om den stängdes av på något sätt kommer du inte att kunna se Discover. Att göra så:
- Öppna Google-appen på din telefon > Tryck på avsnittet Mer.
- Klicka på Inställningar > Gå till Allmänt.
- Tryck på reglaget bredvid Discover (Feed) för att aktivera det. [Om det redan är aktiverat, stäng bara av det och slå på det igen för att uppdatera systemet]
- Du kan också prova att starta om din telefon för att söka efter problemet.
7. Avinstallera Google App Updates
Eftersom Google-appen kommer förinstallerad på din Android-telefon och kan installera den senaste uppdateringen automatiskt i bakgrunden i de flesta scenarier bör du prova att avinstallera Googles appuppdateringar från Appinfosida. Att göra så:
- Tryck och håll ned Google-appikonen > Gå till appinfo.
- Klicka på ikonen med tre prickar i det övre högra hörnet > Tryck på Avinstallera uppdateringar.
- Om du uppmanas, bekräfta uppgiften och starta om enheten för att tillämpa ändringarna.
Det bör tillfälligt lösa problemet om något orsakar det på grund av den senaste appuppdateringen.
8. Ange appinställningar
Se till att ställa in appinställningarna på din Android-enhet så att din Google-app fungerar normalt. Det kommer i princip att återställa appinställningarna eller manuellt konfigurerade inställningar som kan lösa problemet. Det kommer inte att radera någon data, så oroa dig inte. Att göra detta:
- Gå till enhetens inställningsmeny > Tryck på Appar (Appar och aviseringar / Applikationshanteraren).
- Tryck på Standardappar (Systemappar) > Gå till Google-appsidan.
- Tryck nu på ikonen med tre punkter från det övre vänstra/högra hörnet på skärmen.
- Se till att välja Set App Preferences för att återställa den till standard.
- När du är klar, starta om enheten och leta efter problemet igen.
9. Aktivera bakgrundsdataanvändning
Slutligen kan du prova att aktivera bakgrundsdataanvändningsalternativet för Google-appen på din telefon om den är avstängd för mobildata eller Wi-Fi. Det gör i princip att systemet kan köra appen ordentligt med hjälp av Wi-Fi eller mobildata, vad du än är använda sig av. alltid i bakgrunden. Att göra så:
- Gå till enhetens inställningsmeny > Tryck på Appar.
- Välj Google från standardapplistan eller sök bara efter det.
- Gå nu till Dataanvändning > Slå PÅ växeln "Bakgrundsdata".
- Se till att mobildata eller Wi-Fi inte är inaktiverat för appen.
Vissa enhetsmodeller kan erbjuda dig att göra samma steg direkt från Inställningar > Nätverk och anslutning > Mobildata > Bakgrundsdataanvändning för mobildata.
Så här kan du tillfälligt åtgärda problemet med att Google upptäcker eller flödet kraschar eller inte fungerar. Vi rekommenderar dock att du fortsätter att uppdatera din Google-app för att få det åtgärdat helt.
Det är det, killar. Vi antar att den här guiden var till hjälp för dig. För ytterligare frågor kan du kommentera nedan.



