Fix: Logitech G923 känns inte igen av något spel
Miscellanea / / December 20, 2021
Logitech G923 är en av de bästa spelkontrollerna där ute som låter dig spela spel som Forza Horizon-serien, Snowrunner, GRID (2019) och andra. Den levereras med avancerad firmware som övervakar input från användaren och översätter den till en prestanda i spelet som gör att köra bilar i spelet ungefär som en förstahandsupplevelse där du faktiskt kör bilarna.
Jag vet att Logitech G923 är bra men det finns några användare som har klagat på några problem med den. Det visar sig att vissa användare står inför Logitech G923 som inte känns igen av några spel, vilket är irriterande. Vissa användare säger att problemet är begränsat till ett specifikt spel medan andra säger att det gäller alla spel som finns tillgängliga i spelbiblioteket. Kolla in felsökningsguiden som du kan använda för att fixa Logitech G923 som inte känns igen av något spelproblem.

Sidans innehåll
- #1: Verifiera anslutningar
- #2: Inaktivera Steam-ingångar
- #3: Kalibrera kontroller med Logitech G Hub
- #4: Se till att Steam upptäcker det
- #5: Uppdatera drivrutinerna
- #6: Installera om hjulet med hjälp av Registereditorn
- Mjukvaruuppdateringar
#1: Verifiera anslutningar
Eftersom du måste ansluta Logitech G923-kontrollen till Xbox eller PC samt se till att det finns en anslutning mellan ratten och pedalerna också. Det finns alltså många anslutningar att göra här så du måste se till att dessa anslutningar är säkra. När styrenheten är ansluten till systemet bör du kunna se någon form av LED-meddelanden på ratten. Logitech G923 PS-utgåvan har en LED-lampa på toppen medan RPM-lysdioderna för Xbox-versionen kommer att lysa. Se till att alla anslutningar är säkra men inte för täta eller för lösa.
#2: Inaktivera Steam-ingångar
En användare rapporterade att Logitech G923-kontrollern inte känns igen på frukost även om alla andra spel på PC känner igen den utan krångel. Tydligen hjälper det att inaktivera Steam-ingångar för användare på PC som spelar spel via Steam. Så här kan du göra det.
- På Spelbibliotek på Steam, högerklicka på det specifika spelet med hjälp av en mus och gå till "Spelegenskaper".
- Gå sedan till Controller och välj sedan "Inställning för Steam-ingång per spel (kräver omstart av spelet)”.

- Vrid den till "Tvingad av”.
- Starta om Steam och spelet och kontrollera om det gjorde någon skillnad i ditt fall.
#3: Kalibrera kontroller med Logitech G Hub
Logitech G923-kontrollern låter dig spela många spel som erbjuder förstahandserfarenhet av racerbilar och mer. Användare har dock rapporterat att Logitech G923-kontrollern inte känns igen i vissa spel av någon anledning. Hur som helst, det är dags att kalibrera om kontrollern så att den fungerar sömlöst.
- Först ut, start Logitech G Hub.
- Se till att både ratten och pedalerna när du testar det.
- Om appen upptäcker en styrenhet som är ansluten till systemet kommer den automatiskt att visas på startskärmen. Klicka på "G923".
- Knacka på Ratt från navigeringsrutan längst till vänster och flytta ratten i verkligheten. Din åtgärd måste förmedlas på skärmen i realtid.
- Upprepa samma procedur med pedaler.
- Nästa steg, tryck på Ctrl+R och sök efter "joy.cpl" och tryck enter.
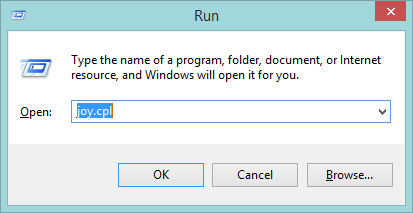
- Detta bör öppna Spelkontroller dialogruta där du måste välja styrenheten genom att markera den och gå till dess egenskaper.
- Kalibrera kontrollerna med hjälp av instruktionerna på skärmen och detta bör hjälpa till att kalibrera kontrollenheten.
- Starta valfritt spel och kontrollera om Logitech G923 inte identifierat problem på något spel är åtgärdat eller inte.
#4: Se till att Steam upptäcker det
Detta är ganska viktigt, om jag ska vara ärlig. Steam måste upptäcka Logitech G923 så att du kan spela spel på den utan krångel. Så här kan du verifiera det.
- Starta Steam-klienten på ditt system.
- Tryck på Steam från den översta menyraden och fortsätt till dess Inställningar.
- Välj på vänster sida "Kontroller" från inställningar undermeny.
- Under "Konfiguration av styrenhet" på höger sida av skärmen, tryck på "Allmänna kontrollerinställningar".
- Se till att de första givna rutorna är avmarkerade. Nästa upp, kolla efter "Detekterade styrenheter" som borde visa "Logitech G HUB G923 Racing Wheel...” vilket betyder att den säkert upptäcker styrenheten.
- Starta om systemet och kontrollera om problemet är löst eller inte.
#5: Uppdatera drivrutinerna
Du måste se till att spelkontrollerns drivrutin är uppdaterad eftersom den ökar den allmänna stabiliteten och ser till att hårdvaran (spelkontrollern i det här fallet) fungerar korrekt. Så här kan du uppdatera drivrutinen.
Annonser
- Först, fortsätt "Start meny" genom att trycka på "Windows" knapp.
- Söka efter "Enhetshanteraren” och starta den.
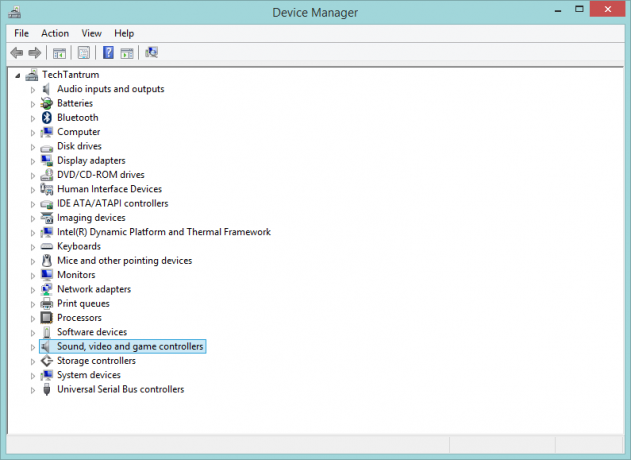
- Bläddra för att hitta "Ljud, video och spelkontroller” och utöka den.
- Gå till Logitech G923-spelkontrollen och markera den.
- Nästa upp, högerklicka på den med musen och välj "Uppdatera drivrutinsprogramvara".
- Sök efter uppdateringarna automatiskt eller om du har laddat ner drivrutinspatchen från Logitechs webbplats, välj densamma.
- Följ instruktionerna på skärmen och du bör kunna uppdatera drivrutinen sömlöst.
- Starta om datorn och låt ändringarna assimileras.
#6: Installera om hjulet med hjälp av Registereditorn
Registerredigeraren låter dig justera registerinställningar på Windows och kan vara till stor hjälp om du har fastnat med en app eller kringutrustning. När du pratar om Logitech G923-problemet som inte känns igen, här är vad du kan göra i registerredigeraren för att ge det en knuff och åtgärda problemet.
- Först ut, tryck på Windows + R knapparna på tangentbordet för att öppna Springa kommando.
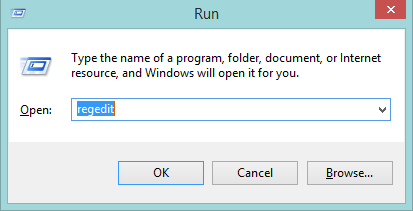
Annonser
- Skriv kommandot: "regedit" för att öppna Registereditorn.
- Använd följande sökväg för att fortsätta:
Dator > HKEY_CURRENT_USER > System > CurrentControlSet > Kontroll > MediaProperties > PrivateProperties > Joystick > OEM
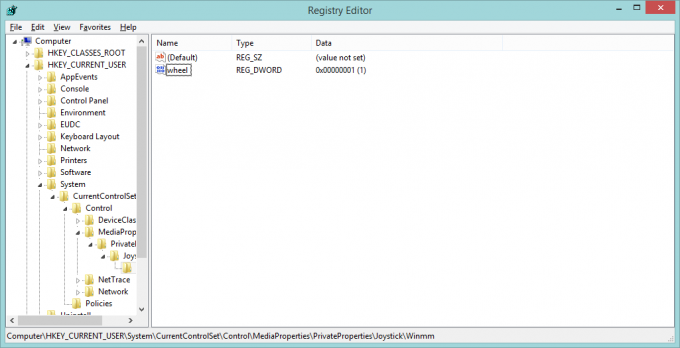
- Du måste ha en VID praktiskt som är en unik identifierare för handkontrollen som C266 är för PS-versionen och C26E är för Xbox-versionen och så vidare.
- Sök efter de fyra sista siffrorna i registret, högerklicka på den och tryck "Radera".
- Bekräfta åtgärderna b genom att trycka på "Ja".
- Nästa steg, gå till "Se" på menyraden och tryck "Uppdatera".
- Du bör se att registret har en returmarkering att det fungerar korrekt.
- Gå till valfritt spel och kontrollera om problemet är åtgärdat eller inte.
Mjukvaruuppdateringar
Fortfarande att ta reda på varför Logitech G923 inte känns igen på några spel, det finns några saker du måste uppdatera. Detta inkluderar de spel som du spelar som de ska vara på den senaste patchen för att fungera smidigt. Bortsett från det, se till att du uppdaterar Logitech G HUB på din enhet samt den fasta programvaran för system aka PC/Xbox/PS som ser till att det är upprätt och att problemet inte bekräftas av föråldrade programvara.



![Hur man installerar lager-ROM på Lenovo Z6 Pro L78051 [Firmware Flash-fil]](/f/382c8c5e0e86ad2ccef4e2ca1711573d.jpg?width=288&height=384)