FIX: COD Warzone Pacific kraschar efter uppdatering
Miscellanea / / December 20, 2021
Call of Duty släppte äntligen Stillahavskartan i Warzone, och många spelare har rapporterat att COD Warzone Pacific kraschade efter att ha uppdaterat spelet. Vi har sett liknande rapporter dyka upp från olika delar av världen, och det händer när paketen uppdateras i systemet. Blizzard och partnerbutiker har hanterat det tidigare och har förberett tillräckligt med verktyg för att lösa problemet.
Det största klagomålet som jag hade angående COD Warzone är stabilitet och maximal prestanda. Blizzard släppte inte spelet med optimal stabilitet, och det har flera buggar som var synliga i Twitch-strömmar. Vi hade flera innehållsskapare från hela världen som klagade på uppdateringarna och bristerna. Jag har sammanställt en lista med lösningar som kommer att hantera problem med uppdatering av Stillahavskarta.
Sidans innehåll
- COD Warzone Pacific Map Krav
-
Hur åtgärdar jag ett problem med Call of Duty Warzone Pacific Crashing?
- Uppdatera Windows
- Uppdatera grafikdrivrutinen
- Utför en Clean Boot
- Skanna och reparera spelfiler
- Överklocka inte Windows-maskinvara
- Stäng Bakgrundsaktiviteter
- Installera om Microsoft Visual C++ Runtime
- Inaktivera Overlay-apparna
- Installera om Warzone Pacific
- Slutsats
COD Warzone Pacific Map Krav
Activision är en progressiv spelutvecklare som har format free-to-play-spelet för framtiden. Spelpaketen har blivit tyngre sedan det är en originalversion, och det kräver en spelmaskin i mellanklassen för att återge grafiken. Tillåt mig att lista ner realistiska specifikationer för att köra Warzone Pacific-kartan med konstant 60 fps.
Minsta hårdvara:
- CPU: 4-kärnig med 4-tråds CPU.
- Exempel: Core i3 5:e generationen
- Bagge: 16 GB RAM
- Jag spelade spelet på 8GB (DDR4 3000MHz) RAM, och det var en obehaglig upplevelse.
- Lagring: SSD (1 GB läs/skrivhastighet)
- GPU: Grafik i GTX 1050 Ti- eller RX 500-serien
- Äldre GT-serier och Radeon HD-serien kommer att kämpa även i den lägsta grafikinställningen.
- programvara: Windows 10
Windows 11 är en ny utgåva, och den är lite hackig på olika hårdvarukomponenter. Microsoft lovade att leverera stabil programvara som ger maximal prestanda ur hårdvaran i slutet av 2022. Under tiden kan du nedgradera programvaran till Windows 10 och frigöra den maximala potentialen hos de befintliga komponenterna.
Rekommenderad hårdvara:
- CPU: 6-kärnig med 12-tråds CPU
- Ryzen 5-serien är en välsignelse i förklädd, och den kommer att köra COD smidigt.
- Bagge: 16 GB RAM
- Lagring: SSD (1 GB läs/skrivhastighet)
- GPU: RX 570 eller senare och GTX 1060 eller senare.
- programvara: Windows 10
Jag ber läsarna att vänta till juni 2022, och Microsoft kommer att släppa en stabil mjukvaruversion som kommer att gynna Windows 11-spelanvändarna.
Hur åtgärdar jag ett problem med Call of Duty Warzone Pacific Crashing?
Du bör vänta i 24 timmar tills Activision släpper en uppdatering och de kommer att lösa problemet i nästa uppdateringsversion. Under tiden kan du prova lösningarna som jag har sammanställt för Warzone Pacific-kartfel. Stäng alla program och stäng av Windows-maskinen och slå sedan på maskinen för att starta en ny session.
Uppdatera Windows
Windows 11 är ett ögongodisoperativsystem, men det har brister eftersom det är i de tidiga stadierna av stabil programvara. Du bör inte undvika nyare kvalitet och kumulativa uppdateringar eftersom de innehåller viktiga kärnpaket. Låt mig visa dig hur du kan uppdatera Windows OS manuellt.
1. Öppna Inställningar från sökfältet.
Annonser
2. Klicka på alternativet "Windows Update".

3. Klicka på alternativet "Sök efter uppdateringar".
Annonser

4. Vänta tills Windows ansluter till Microsofts servrar och hämtar uppdaterad information.

Du kan behöva vänta i en minut eller upp till fem minuter.
5. Klicka på "Ladda ner", om nya uppdateringar finns tillgängliga från utgivaren.
6. Klicka på "Starta om" när uppdateringarna har sparats i systemet.
Hoppa inte över uppdateringar eftersom de är utformade för att förbättra prestanda och stärka säkerheten. Du bör dock se upp för en nyare version, och jag hade en sämre upplevelse tidigare.
Uppdatera grafikdrivrutinen
Din GPU kräver den senaste grafikdrivrutinen för att rendera moderna spel och dess GUI. Jag vill att COD Warzone-spelare ska uppdatera grafikdrivrutinen då och då för optimal prestanda. Lita inte på verktyg från tredje part för att hålla systemet uppdaterat. Jag kommer att visa dig ett sätt att uppdatera AMD- och Nvidia-grafikkort.
AMD:
1. Öppna AMD Kontrollpanel från sökfältet.
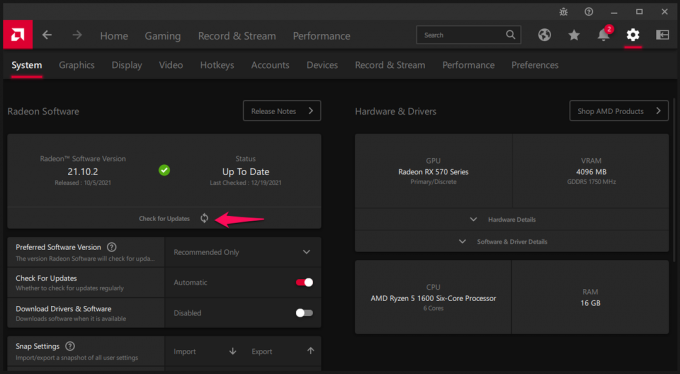
2. Klicka på kugghjulsikonen i det övre högra hörnet.

3. Klicka på alternativet "Sök efter uppdateringar".
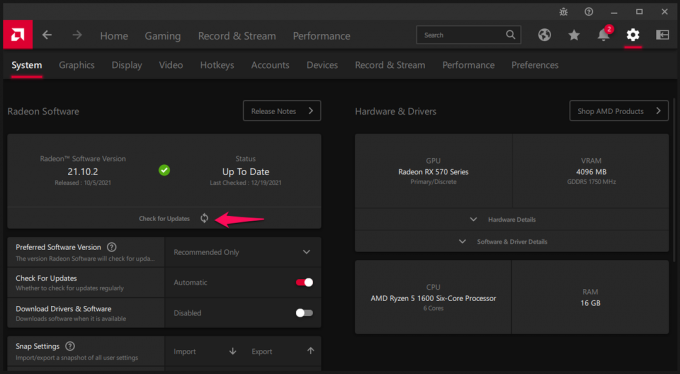
Låt Radeon Control Panel automatisera processen åt dig och se till att endast installera rekommenderad programvara. AMD erbjuder valfri programvara, som du bör undvika tills vidare på grund av stabilitetsproblem.
Nvidia:
1. Öppna GeForce Experience från sökfältet.
Obs: Du bör installera den senaste GeForce Experience-versionen om du hoppade över den under installationsprocessen.
2. Klicka på "Drivers" i det övre vänstra hörnet.
3. Klicka på alternativet "Sök efter uppdateringar" i det övre högra hörnet.
4. Klicka på knappen "Ladda ner".

Låt GeForce Experience ta hand om resten av uppgiften, så uppdaterar den paketen åt dig. Under tiden bör du lämna maskinen ifred och inte arbeta i bakgrunden. Din skärm kommer att flimra när grafikpaketen uppdateras.
Utför en Clean Boot
lean boot är en sekvens som inaktiverar bakgrundsapplikationer och tjänster från tredjepartsutgivare. Du får full kontroll över programvaran och inaktiverar bakgrundsprogram/drivrutiner från maskinen i nästa session. Systemadministratörer kan identifiera den problematiska drivrutinen eller programmet som får Warzone att krascha i Windows PC. Låt mig visa dig hur du kan utföra en ren start i Windows 11.
1. Öppna Systemkonfiguration i sökfältet.

2. Klicka på "Tjänster" från toppmenyn.
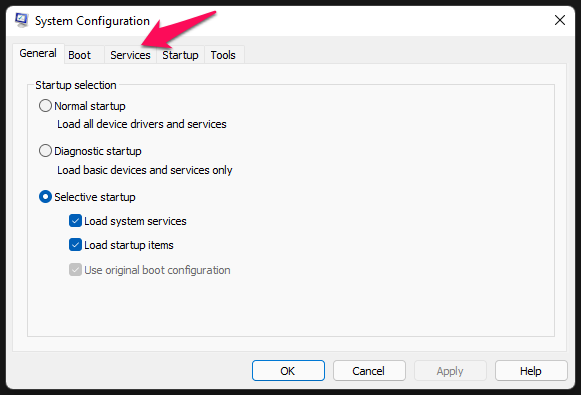
3. Välj "Göm alla Microsoft-tjänster" och klicka sedan på alternativet "Inaktivera alla".

4. Klicka på "OK" för att bekräfta ändringarna.
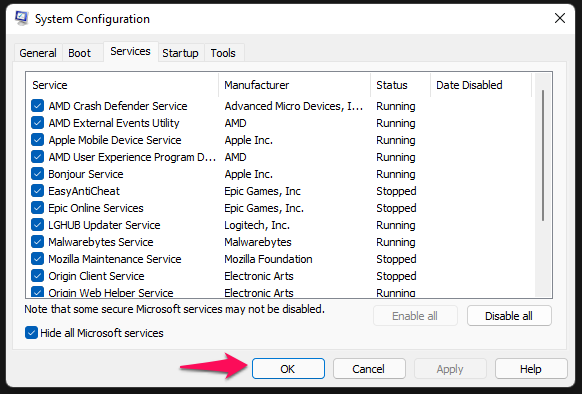
5. Klicka på "Startup" och öppna "Task Manager" från den.
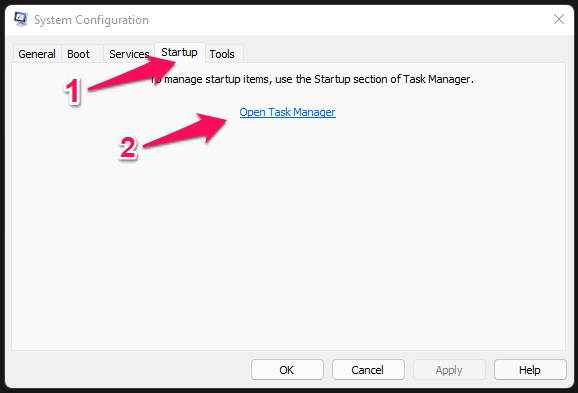
Notera: Du kan öppna Aktivitetshanteraren från sökfältet om du föredrar det.
6. Klicka på "Start" från toppmenyn.
7. Välj alla startprogram och inaktivera, om något av dem är aktiverat.
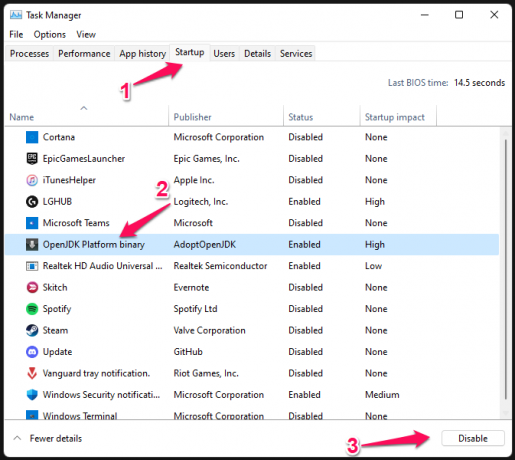
Starta om Windows-maskinen manuellt. Nu kan du starta Battle (dot) net-applikationen och försöka köra COD Warzone igen. Du kan återaktivera alla tjänster igen, men du bör göra det en efter en för att identifiera den problematiska drivrutinen eller programmet.
Skanna och reparera spelfiler
Spel har större filstorlekar, och det är en komplicerad process att uppdatera dem. Du kan reparera spelfilerna om en av filerna har tappats bort eller blivit skadad under uppdateringssekvensen. Låt mig visa dig hur du kan skanna skadade eller saknade spelfiler i Battle (dot) net store.
1. Öppna Battle (dot) netbutik.
2. Se Warzone-sidan och klicka på kugghjulsikonen bredvid "Spela"-knappen.

3. En meny visas på skärmen och klicka på alternativet "Skanna och reparera".

4. Klicka på alternativet "Börja skanna".

5. Battle (dot) net store-programmet börjar skanningsprocessen.

Övervaka förloppsindikatorn och avbryt inte skanningsprocessen förrän den når 100 %. Algoritmen upptäcker automatiskt de saknade eller skadade spelfilerna och reparerar dem.
Överklocka inte Windows-maskinvara

Överklockning av stationära eller bärbara komponenter rekommenderas inte för nybörjare. Jag är ingen expert på överklockning eftersom det skrämmer mig, och det är dyrt att köpa en ersättare.
Jag skulle vilja dela med mig av min historia som eliminerade överklockning. Min GPU är tillverkad av ASUS och den har premiumkomponenter eftersom den är en del av ROG Strix-utgåvan.
ROG Strix är en premiumproduktlinje från ASUS, och den har ett utmärkt kylsystem på plats. Jag försökte överklocka GPU: n med AMD: s alldeles egna algoritm.
RX 570 (4GB) kraschade dock flera gånger på några timmar trots spänningen, och frekvensen höjdes på säkrare nivåer. Nuförtiden kan du överklocka RAM-modulen, GPU, CPU och vad mer. Jag ber läsarna att skaffa sig kunskap inom överklockningsavdelningen och sedan leka med maskinen.
Stäng Bakgrundsaktiviteter
Jag slutade spela COD Warzone, och bidraget går till stor RAM-förbrukning. Det är välkänt att Warzone och Pacifics karta är RAM-hungrig, så du bör rensa upp minnet från systemet. För det första bör du uppgradera minnet till 16GB, och jag hade en 8GB (DDR4 3000MHz) modul installerad då.
1. Tryck på Ctrl + Alt + Del och klicka på "Task Manager" för att öppna den.
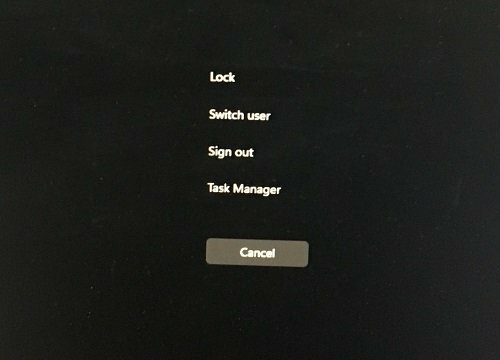
2. Stäng alla program som körs i bakgrunden.
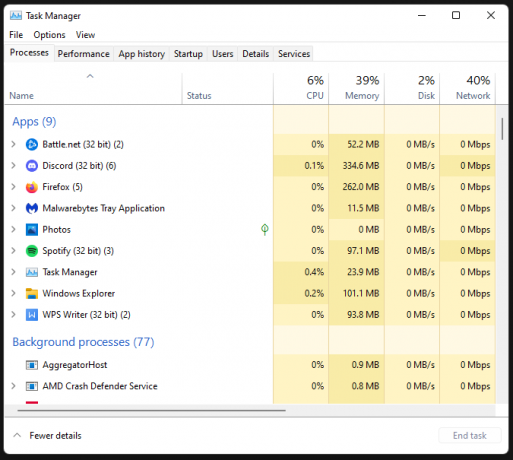
3. Välj programmet och klicka sedan på "Avsluta uppgift" för att stänga det.
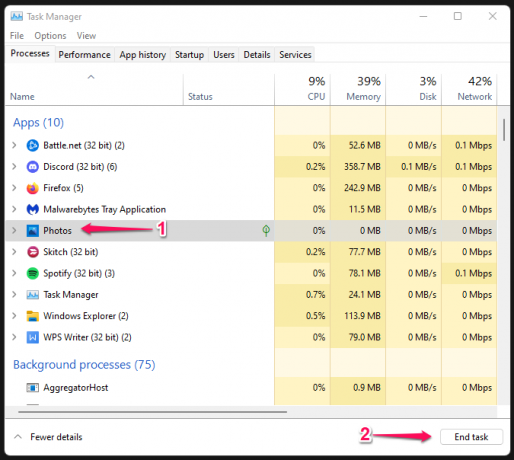
Kör inga program i systemfältet, och du bör spara resurser endast för spelet. Tyvärr tog Microsoft bort spelläget i Windows 11, annars kunde du ha minimerat bakgrundsanvändningen.
Installera om Microsoft Visual C++ Runtime
Windows dominerar spelindustrin och Mac eller Linux kommer inte ens i närheten av konkurrenterna. Det är Visual C++ Runtime-paketen som har konstruerat spelet för att skapa en uppslukande upplevelse för spelarna.
Avinstallera Visual C++ Runtime-paketen och installera om dem i maskinen.
1. Öppna Kontrollpanelen från sökfältet.

2. Klicka på alternativet "Avinstallera ett program".
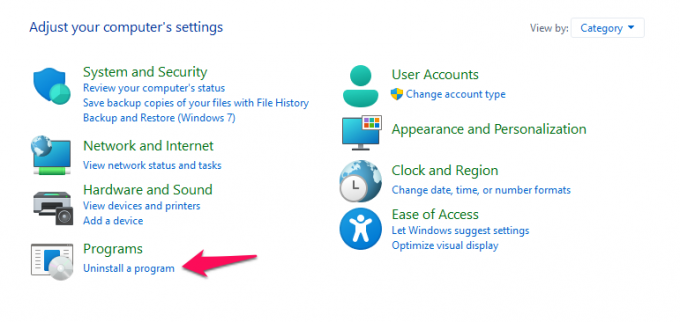
Notera: Ta en ögonblicksbild av paketen så att du bara kan installera om den nödvändiga Visual C++ Runtime.
3. Välj Microsoft Visual C++-paketet och högerklicka med musen på det.

4. Klicka på alternativet "Avinstallera".

Avinstallera Visual C++-paketet en efter en och starta om maskinen för att slutföra rengöringsprocessen.
Installera om paketen så hittar du 2008 till 2022 Visual C++ Runtime körbara filer här.
1. Gå till Microsoft-sidan, där alla Visual C++ Runtime körbar filer finns på ett ställe.
2. Ladda ner nödvändiga filer från sidan.
Notera: Ta en snabb titt på ögonblicksbilden och identifiera nödvändiga filer.
3. Kör paketet som administratör.

4. Klicka på "Nästa" för att fortsätta.
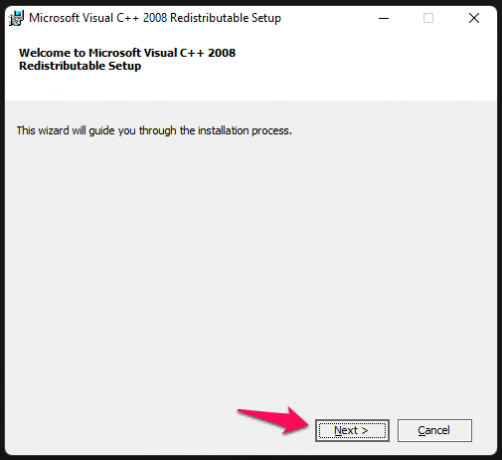
5. Läs villkoren för att acceptera det och klicka sedan på knappen "Installera".

6. Låt den automatiska guiden ta hand om installationsdelen.
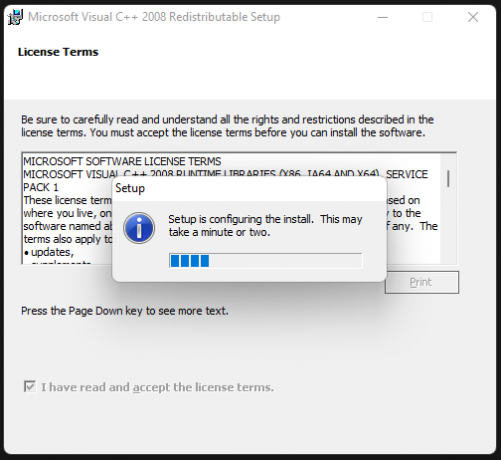
7. Klicka på "Slutför" och starta om Windows PC.
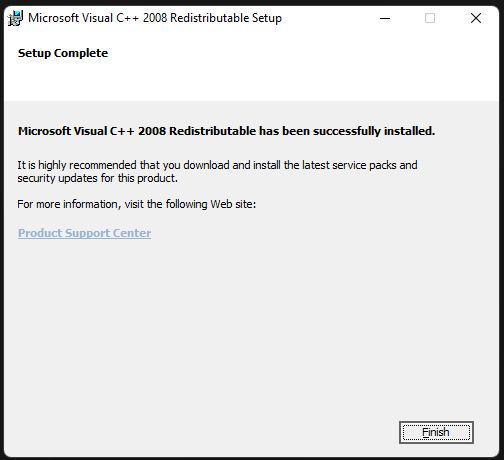
8. Gå till Kontrollpanelen så hittar du den nyinstallerade komponenten i listan.

Du måste göra samma sak med alla Visual C++ Runtime-paket. Ett fel under avinstallation eller installation av Visual C++ Runtime-indikationen för Windows OS eller programvara är skadad.
Inaktivera Overlay-apparna
Spelare har aktiverat flera överläggsappar medan de tävlar i spelet. Jag håller alltid Discord påslagen och den förbrukar CPU-, GPU- och RAM-resurser. Discords överlagring satte stress på de begränsade systemresurserna, och jag har ingen avancerad spelmaskin.
Ryzen 5 + RX 570 är en spelrigg på nybörjarnivå, och jag borde spara hårdvaruresurser för spelet. Så här kan du inaktivera Discords överlagring, och du kan göra samma sak med andra appar.
1. Öppna Discord och klicka på kugghjulsikonen i det nedre vänstra hörnet.

2. Rulla ned och klicka på alternativet "Spelöverlägg".

3. Inaktivera alternativet "Aktivera överlagring i spelet".

4. Se till att den är inaktiverad för en dag, så kommer du att upptäcka fördelarna med det.
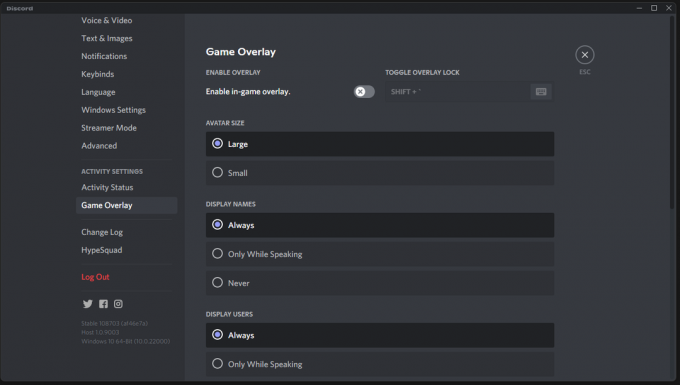
Du kanske har aktiverat GeForce Experience-överlägg eller skärminspelningsprogram, så du måste inaktivera det manuellt.
Installera om Warzone Pacific

Du gjorde ett försök att lösa COD Warzone Pacific-kraschen efter att ha uppdaterat spelet. Att installera om Warzone i Windows-maskinen är den sista utvägen.
Slutsats
Vi bör överväga korruption av Windows-systemfiler och det kan leda till att COD Warzone Pacific kraschar efter uppdatering av spelet. Det är inte förvånande att hitta skadade Windows-systemfiler, som har hänt mig flera gånger under tio år. Låt oss veta vilken lösning som löste COD-problemet i kommentarsektionen nedan.



