Fix: League of Legends har fastnat på laddningsskärmen
Miscellanea / / December 22, 2021
2009-talet League of Legends är ett online-lagbaserat med över 140 champs battle arena-videospel som har utvecklats och publicerats av Riot Games. Det är ett av de mest spelade onlinespelen som har spelats över hela världen, men det har säkert några buggar eller problem. Precis som andra PC-spel rapporterar League of Legends-användare också att de har fastnat för problem med laddningsskärmen på sin PC när de startar den.
Om du har problem med att spela League of Legends kan det vara något fel på din dator. Lyckligtvis har vi nämnt ett par möjliga lösningar som borde hjälpa dig att fixa det som fastnat på laddningsskärmen på League of Legends.
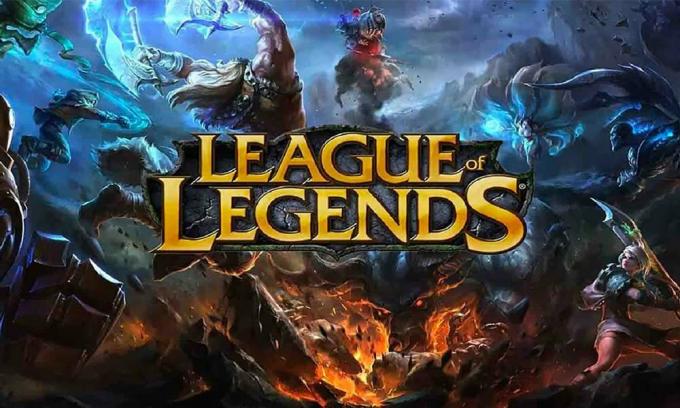
Sidans innehåll
-
Fix: League of Legends har fastnat på laddningsskärmen
- 1. Systemkrav för utcheckning
- 3. Placera lagringen och RAM-minnet på rätt sätt i kortplatsen
- 4. Uppdatera GPU-drivrutiner
- 5. Stäng onödiga bakgrundsuppgifter
- 6. Uppdatera League of Legends
- 7. Sök efter Windows-uppdateringar
- 8. Testa att inaktivera Overlay-appar
- 9. Utför en Clean Boot
- 10. Verifiera spelfiler
Fix: League of Legends har fastnat på laddningsskärmen
Se till att kolla in följande felsökningsmetoder nedan för att enkelt lösa ett sådant problem på din Windows-dator. Så, utan vidare, låt oss hoppa in i guiden nedan.
1. Systemkrav för utcheckning
Se till att kolla in systemkraven innan du drar till någon som helst slutsats. Om i så fall din datorkonfiguration inte är tillräckligt kompatibel kan du hitta problem med spelstarten och spelet.
Minsta systemkrav:
- OS: Windows 10 (64 bitar)
- Processor: AMD Ryzen 5 3600, Core i5 6600K
- Minne: 8 GB RAM
- Grafik: Nvidia GeForce GTX 1050 Ti
- DirectX: Version 12
- Lagring: 80 GB tillgängligt utrymme
Rekommenderade systemkrav:
- OS: Windows 10 (64 bitar)
- Processor: AMD Ryzen 7 2700X, Intel Core i7 4790
- Minne: 16 GB RAM
- DirectX: Version 12
- Lagring: 80 GB tillgängligt utrymme
2. Öka virtuellt RAM
Annonser
Virtuellt minne kombinerar ditt RAM-minne med tillfälligt utrymme på din hårddisk. Om du får slut på RAM och standardstorleken på ditt virtuella minne inte är tillräckligt stor för dina behov, måste du öka det manuellt.
- tryck på Windows logotyp tangenten på tangentbordet och skriv avancerade systeminställningar.
- Klicka på Visa avancerade systeminställningar.
- Klicka på inställningar > Klicka på Avancerad fliken > Klicka på Förändra.
- Avmarkera rutan bredvid Hantera automatiskt växlingsfilstorlek för alla enheter.
- Välj din C: köra [Där du har installerat Windows] > Klicka på alternativ knappen bredvid Anpassad storlek och typ 4096 i textrutan i Initial storlek (MB) och Maximal storlek (MB).
Notera: Det är alltid bättre att öka det virtuella minnet tre gånger högre än den nuvarande RAM-storleken. [1GB=1024MB]
- Klicka på Uppsättning och då OK för att spara ändringar.
- Starta om din dator och ditt spel.
3. Placera lagringen och RAM-minnet på rätt sätt i kortplatsen
Det rekommenderas också att ta bort sidopanelen på CPU-skåpet på din PC och sedan koppla bort HDD/SSD & RAM-komponenten från kortplatsen. Rengör försiktigt spåret och komponenten och placera dem sedan ordentligt igen för att kontrollera om League of Legends som fastnat på laddningsskärmen har åtgärdats eller inte.
Annonser
4. Uppdatera GPU-drivrutiner
Om du i så fall inte har uppdaterat din grafikdrivrutin på Windows-datorn, se till att installera den senaste patchversionen. För att göra det måste du söka efter tillgängliga uppdateringar genom att följa stegen nedan:
- Tryck Windows + X nycklar för att öppna Snabblänksmeny.
- Klicka nu på Enhetshanteraren från listan > Dubbelklicka på Grafikkort.
- Högerklicka på det dedikerade grafikkortet som du använder.

- Välj sedan Uppdatera drivrutinen > Välj att Sök automatiskt efter drivrutiner.
- Om det finns en uppdatering tillgänglig kommer systemet automatiskt att ladda ner och installera den.
- När du är klar, starta om datorn för att tillämpa ändringarna omedelbart.
5. Stäng onödiga bakgrundsuppgifter
En annan sak du kan göra är att helt enkelt stänga onödiga bakgrundsuppgifter på din PC för att säkerställa att det inte finns någon extra förbrukning av systemresurser som sker i bakgrunden. För att rensa bort bakgrundsuppgifter:
- tryck på Ctrl + Shift + Esc nycklar för att öppna Aktivitetshanteraren.
- Klicka på Processer fliken > Välj den uppgift som du vill stänga.

- När du har valt, klicka på Avsluta uppgift. Se till att göra stegen för varje uppgift individuellt.
- När du är klar, starta bara om din dator för att ändra effekter omedelbart.
6. Uppdatera League of Legends
Om du i så fall inte har uppdaterat ditt League of Legends-spel på ett tag, se till att följa stegen nedan för att söka efter uppdateringar och installera den senaste patchen (om tillgänglig). Att göra detta:
- Öppna Ånga klient > Gå till Bibliotek > Klicka på League of Legends från den vänstra rutan.
- Den söker automatiskt efter den tillgängliga uppdateringen. Om det finns en uppdatering tillgänglig, se till att klicka på Uppdatering.
- Det kan ta lite tid att installera uppdateringen > När du är klar, se till att stänga Steam-klienten.
- Slutligen, starta om datorn för att tillämpa ändringarna och försök sedan starta spelet igen.
7. Sök efter Windows-uppdateringar
Chansen är stor att ditt Windows OS-bygge blir tillräckligt föråldrat eller skadat. Om du också känner samma sak, se till att följa stegen nedan för att leta efter Windows-uppdateringar. Om uppdateringen är tillgänglig är det bara att installera den. De senaste programuppdateringarna erbjuder alltid buggfixar och förbättringar. Att göra detta:
- Tryck Windows + I nycklar för att öppna upp Windows-inställningar meny.
- Klicka sedan på Uppdatering och säkerhet > Välj Sök efter uppdateringar under Windows uppdatering sektion.

- Om det finns en funktionsuppdatering tillgänglig, välj ladda ner och installera.
- Vänta ett tag tills uppdateringen är klar.
- Slutligen, starta om din dator för att tillämpa ändringarna omedelbart.
8. Testa att inaktivera Overlay-appar
Det verkar som att ett par populära appar har sitt eget överlagringsprogram som så småningom kan köras i bakgrunden och orsaka problem med spelprestanda eller till och med startproblem. Du bör stänga av dem för att åtgärda problemet genom att följa stegen nedan:
Inaktivera Discord Overlay
- Starta Disharmoni app > Klicka på kugghjulsikonen på botten.
- Klicka på Täcka över under App inställningar > Sätta på de Aktivera överlagring i spelet.
- Klicka på Spel fliken > Välj League of Legends.
- Till sist, Stäng av de Aktivera överlagring i spelet växla.
- Se till att starta om din dator för att tillämpa ändringar.
Inaktivera Xbox Game Bar
- Tryck Windows + I nycklar för att öppna Windows-inställningar.
- Klicka på Spelande > Gå till Game Bar > Stäng av Spela in spelklipp, skärmdumpar och sändningar med hjälp av spelfältet alternativ.
Om du i fallet inte kan ta reda på alternativet Game Bar, sök bara efter det från menyn Windows Inställningar.
Inaktivera Nvidia GeForce Experience Overlay
- Starta Nvidia GeForce Experience app > Gå över till inställningar.
- Klicka på Allmän fliken > Inaktivera de In-Game Overlay alternativ.
- Slutligen, starta om datorn för att tillämpa ändringar och starta League of Legends-spelet igen.
Tänk också på att du bör inaktivera andra överlagringsappar som MSI Afterburner, Rivatuner, RGB-programvara eller andra överlagringsappar från tredje part som alltid körs i bakgrunden.
9. Utför en Clean Boot
Vissa av apparna och deras tjänster kan starta automatiskt när du startar upp systemet direkt. I så fall kommer dessa appar eller tjänster definitivt att använda mycket internetanslutning såväl som systemresurser. Om du också känner samma sak, se till att utföra en ren uppstart på din dator för att kontrollera problemet. Att göra det:
- Tryck Windows + R nycklar för att öppna Springa dialog ruta.
- Skriv nu msconfig och slå Stiga på att öppna Systemkonfiguration.
- Gå till Tjänster fliken > Aktivera Dölj alla Microsoft-tjänster kryssruta.

- Klicka på Inaktivera alla > Klicka på Tillämpa och då OK för att spara ändringar.
- Gå nu till Börja fliken > Klicka på Öppna Aktivitetshanteraren.
- Aktivitetshanterarens gränssnitt öppnas. Här gå till Börja flik.
- Klicka sedan på den specifika uppgiften som har en högre starteffekt.
- När du har valt, klicka på Inaktivera för att stänga av dem från startprocessen.
- Gör samma steg för varje program som har en högre starteffekt.
- När du är klar, se till att starta om datorn för att tillämpa ändringarna.
10. Verifiera spelfiler
Om det i fallet finns ett problem med spelfilerna och på något sätt blir de skadade eller saknas, se till att utföra den här metoden för att enkelt leta efter problemet.
- Lansera Ånga > Klicka på Bibliotek.
- Högerklicka på League of Legends från listan över installerade spel.
- Klicka nu på Egenskaper > Gå till Lokala filer.

- Klicka på Verifiera integriteten för spelfiler.
- Du måste vänta på processen tills den är klar.
- När du är klar, starta bara om din dator.
Det är det, killar. Vi antar att den här guiden var till hjälp för dig. För ytterligare frågor kan du kommentera nedan.



