Fix: Windows 11-appar ansluter inte till internet
Miscellanea / / December 22, 2021
Windows-system har flera praktiska appar installerade för olika uppgifter. Om dessa appar upplever några kritiska problem kan situationen vara frustrerande och påverka ditt dagliga arbete negativt. Som vi sa finns det några rapporter om att Windows 11-appar ibland inte ansluter till internet; som ett resultat blir appen meningslös.
Sidans innehåll
-
Så här åtgärdar du Windows 11-appar ansluter inte till internet
- FIX 1: Stäng av Windows-brandväggen
- FIX 2: Kör Windows Store felsökare
- FIX 3: Återställ Windows-uttaget
- FIX 4: Rensa butikscache
- FIX 5: Skapa en ny anslutning
- FIX 6: Utför en nätverksomstart
Hur man fixarWindows 11-appar ansluter inte till internet
Denna irriterande situation är mycket vanlig, som kan uppstå efter drivrutinsuppdateringar eller ändringar av nätverkshårdvara. Om du också har ett liknande problem har du kommit till rätt ställe. Om du inte kan komma åt internet via appen kan du prova dessa felsökningskorrigeringar. För mer information, ta en titt nedan:
FIX 1: Stäng av Windows-brandväggen
I vissa fall kan en brandväggsapp från tredje part som du har installerat på din Windows 11 avbryta apparna, vilket hindrar dem från att ansluta till Internet. Den bästa lösningen här är att inaktivera det tredjepartsprogrammet och byta till Microsoft Defender. För att göra det, följ dessa steg,
- För det första, skriv Windows Defender i sökrutan i Windows 11 och öppna det första sökresultatet.
- Inuti Windows Defender brandvägg fönstret, välj Slå på eller av Windows Defender-brandväggen alternativ från menyn till vänster.

- På nästa skärm väljer du Stäng av Windows Defender-brandväggen (rekommenderas inte) alternativ på båda Inställningar för offentliga nätverk och Privata nätverksinställningar.
- Efter det, klicka på OK och starta om systemet.
FIX 2: Kör Windows Store felsökare
Ibland kan felsökaren för Windows Store hjälpa dig att bli av med problemet med Windows 11-appar kommer inte att ansluta till Internet på nolltid. Genom att göra det rensar detta inbyggda verktyg vanliga fel, inklusive fel i de senaste uppdateringarna och ändringar av nätverkskort. För att göra det, följ dessa steg,
- För det första, skriv Windows + I att starta Appen Inställningar.
- Välj i fönstret Inställningar Systemet, Klicka på Felsökning alternativ från den högra rutans meny.
- Klicka sedan på Andra felsökare alternativ och välj Windows Store-appar från listan och klicka på Springa knapp.
- När du är klar, starta om systemet och kontrollera om problemet är löst eller inte.
- Om problemet kvarstår, upprepa stegen ovan och i Andra felsökare skärm, välj Internetanslutningar och klicka på Springa knapp.
- Därefter kommer appen att ansluta till internet smidigt.
FIX 3: Återställ Windows-uttaget
Ibland kan återställning av Windows-uttaget hjälpa dig att bli av med problemet med Windows 11-appar kommer inte att ansluta till Internet. För att göra det, följ dessa steg,
- Gå först till Start meny, och skriv i sökrutan cmd och öppna Kommandotolken fönster med administrativ åtkomst.

- Sedan måste du skriva eller kopiera och klistra in följande kommando och trycka på Stiga på,
netsh winsock återställning
- Låt oss vänta några minuter för att slutföra processen.
- När du är klar, starta om systemet och kontrollera om apparna ansluter till internet eller inte.
FIX 4: Rensa butikscache
Enligt vissa drabbade användare löstes problemet med Windows 11-apparna till Internet när de rensade butikscachen. Du kan också prova detsamma genom att följa stegen nedan,
- Först, tryck Windows + R samtidigt för att öppna Dialogrutan Kör.
- Skriv sedan wsreset i textrutan och tryck OK.
- Denna process kan ta några minuter att slutföra; när det är klart, kontrollera nu att apparna ansluter till internet.
FIX 5: Skapa en ny anslutning
Ibland kan föråldrade eller felaktigt konfigurerade anslutningar också leda till att orsaka internetproblem i Windows 11-appar. Här är den bäst lämpade metoden för att fixa anslutningsproblem att ställa in nya statusar. För att göra det, följ dessa steg,
- Gå först till Start meny och skriv i sökrutan Kontrollera och öppna Kontrollpanelens fönster.
- Välj sedan Nätverk och internet alternativet och klicka på Nätverk och delning.

- Välj i det nyöppnade fönstret Upprätta en ny anslutning eller ett nytt nätverk.
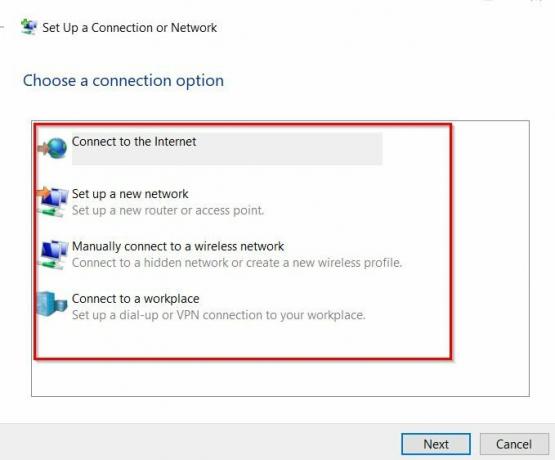
- Välj nu ett anslutningsalternativ från listan och följ instruktionerna på skärmen för att slutföra processen.
- När du är klar kontrollerar du om din app är ansluten till internet eller inte.
FIX 6: Utför en nätverksomstart
Om ingen av ovanstående korrigeringar hjälper dig, måste du utföra och starta om nätverket. Denna process kan hjälpa till att avinstallera alla nätverksdrivrutiner och installera om med standardinställningarna. För att göra det, följ dessa steg,
- Först, tryck Windows + I att öppna Appen Inställningar och välj Nätverk & Internet alternativ från menyn till vänster.
- Välj sedan Avancerade nätverksinställningar och klicka på Nätverksåterställning alternativ.
- Inuti nästa fönster, scrolla ned och klicka på Återställ nu knapp. Klicka på Ja om en uppmaning visas på skärmen,
- När det är klart, kontrollera nu att apparna är anslutna till internet eller inte.
Det här är de sex bästa korrigeringarna för att lösa Windows 11-apparna kommer inte att ansluta till internet. Utöver alla dessa korrigeringar kan du byta till en Ethernet-anslutning och se om det hjälper dig eller inte. På samma sätt, om din internetanslutning är långsam, kommer appar inte att ansluta till internet. Här måste du kontakta din internetleverantör för ytterligare hjälp.
Annonser
Alla ovan angivna korrigeringar testas och testas av experter. Om du har några frågor eller feedback, skriv ner en kommentar i kommentarsfältet nedan.



