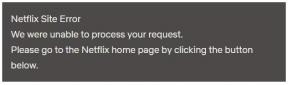Fix: Discord fungerar inte när du spelar Call of Duty Vanguard
Miscellanea / / December 26, 2021
Call of Duty: Vanguard är det senaste first-person shooter-videospelet 2021 av Sledgehammer Games och Activision, släppt i september 2021. Titeln har redan fått positiva reaktioner från spelare och kritiker hittills vilket är bra. Men precis som andra COD-titlar har Vanguard också några buggar eller problem. Under tiden kommer det ut några rapporter om det Disharmoni Fungerar inte när du spelar Call of Duty Vanguard på Windows-datorn.
Nu, om du också är en av COD Vanguard-spelarna och har problem med att Discord ska fungera eller komma åt ordentligt medan du spelar, oroa dig inte. Här har vi gett dig möjliga lösningar för att enkelt lösa ett sådant problem. Discord är en gratis VoIP-applikation och en digital distributionsplattform för att skapa videospel uppleva mycket bättre texter, bilder, videor och ljudkommunikation mellan användare via en chatt kanal.
Det verkar som att de flesta av lagkamraterna eller professionella spelare eller till och med streamers använder Discord-tjänsten för att göra videor eller kommunikation bättre än något annat. Det kommer dock en del nyligen rapporterade rapporter om att COD Vanguard-spelare inte kan köra eller komma åt Discord i spelet, vilket är lite besvikelse och inget annat. Så, om du stöter på detsamma, följ metoderna nedan.

Sidans innehåll
-
Fix: Discord fungerar inte när du spelar Call of Duty Vanguard
- 1. Avsluta och kör Discord igen
- 2. Återställ röstinställningar på Discord
- 3. Välj din headsetmikrofon från ingångsenhet
Fix: Discord fungerar inte när du spelar Call of Duty Vanguard
Flera rapporter kommer ut om att medan du spelar COD Vanguard och chattar med vänner på Discord, några olyckliga spelare stöter på Discord-tjänstproblemet, såsom fördröjningar eller stamningar i både inkommande och utgående röst. Det är värt att nämna att problemet inte visas i andra multiplayer-spel med Discord. Så chansen är stor att det kan hända på grund av Discord Overlay-applikationen i vissa fall.
1. Avsluta och kör Discord igen
- Klicka på Användarinställningar från på Discord-fönstren > Scrolla ner lite och klicka på Logga ut.
- Klicka sedan på Logga ut knappen igen för att bekräfta.
- Försök att upprepa proceduren några gånger tills den registreras.
2. Återställ röstinställningar på Discord
- Klicka på Användarinställningar ikonen i Discord-fönstren.
- Välj sedan Röst och video > Klicka på Återställ röstinställningar.
- Klicka nu på Okej för att bekräfta återställningen av röstinställningen.
- Anslut din mikrofon igen och försök skicka ett ljudmeddelande till andra för att kontrollera om problemet har lösts eller inte.
Läs mer:
3. Välj din headsetmikrofon från ingångsenhet
Om metoden ovan inte fungerar för dig kan du prova den här metoden.
- Klicka först på Användarinställningar på Discord-fönstren.
- Klicka sedan på Röst och video.
- Välj mikrofon från ditt headset under Inmatningsapparat.
Det är det, killar. Vi antar att den här felsökningsguiden var till hjälp för dig. För eventuella frågor kan du kommentera nedan.