Fix: Call of Duty Vanguard Connection misslyckades Uppdatering krävs fel
Miscellanea / / December 27, 2021
Sledgehammer Games har gjort ett bra jobb genom att släppa Call of Duty: Vanguard titel i september 2021. Samtidigt upplever vissa COD Vanguard-spelare problem med offlinefelet efter att ha förinstallerat nästa uppdatering. Det här problemet kommer från felet "Anslutning misslyckades: En uppdatering krävs" som måste åtgärdas. Om du är ett av offren kan du kontrollera stegen för att åtgärda Call of Duty Vanguard Connection Failed Update Required Error.
Det visas i princip medan spelare försöker ladda upp COD Vanguard efter att ha förladdat den senaste patchuppdateringen. Nu, om du nyligen har förladdat nästa Call of Duty Vanguard-uppdatering kan du antagligen hamna i ett nytt fel. Det här specifika felmeddelandet visas för de flesta spelarna på PS5-konsolen som har den förinstallerade Vanguard-versionen 1.008. Som ett resultat kommer det inte att låta spelare komma in i spelet oväntat.

Sidans innehåll
-
Fix: Call of Duty Vanguard Connection misslyckades Uppdatering krävs fel
- 1. Kontrollera COD Vanguard Server Status
- 2. Kontrollera din Internetanslutning
- 3. Slå på strömmen till din router
- 4. Undvik att förinläsa nästa COD Vanguard Update (PS5)
- 5. Inaktivera On-Demand Texture Streaming
- 6. Reparera spelfiler
- 7. Slå på strömmen till din konsol
- 8. Länka ditt Activision-konto till enheten
- 9. Ändra MTU-inställningar på PS4/PS5
- 10. Utför en fabriksåterställning av routern
- 11. Installera om COD Vanguard
Fix: Call of Duty Vanguard Connection misslyckades Uppdatering krävs fel
Det verkar som att det här specifika felet visar "DUHOK - LESTER" felkoden också. Tack och lov har Sledgehammer Games svarat på det här problemet och de undersöker det här problemet för PS5-konsolen. Det finns dock ingen specifik tidslinje ännu. Så vi måste vänta ytterligare tills utvecklarna kommer med en korrigeringsfil snart. Men om du är intresserad av att fixa det här problemet eller undvika det just nu utan att vänta på en patchuppdatering, försök att undvika förladdning.
Vi undersöker ett problem som hindrar PS5-ägare från att komma åt #förtrupp efter förladdning av kvällens uppdatering.
— Sledgehammer Games (@SHGames) 6 december 2021
Just nu finns det ingen permanent lösning tillgänglig för det nya COD Vanguard-felet. Ett av de bästa sätten att undvika det från och med nu är att inte förinläsa nästa uppdatering, särskilt för PS5-konsolen. Ha bara lite tålamod inför nästa uppdatering och om problemet har åtgärdats kan du ladda det i förväg. Eftersom det här problemet är ett av forumen och har erkänts av utvecklaren officiellt, förväntar vi oss att Sledgehammer Games snart kommer att släppa en lösning för det.
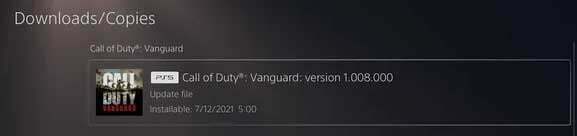
Under tiden kan du också försöka följa de möjliga lösningarna nedan för att åtgärda det anslutningsfel som krävs för uppdateringen. Nu, utan att slösa mer tid, låt oss gå in i det.
1. Kontrollera COD Vanguard Server Status
Först bör du kolla in Call of Duty: Vanguard-serverstatus från den här länken för att säkerställa att det inte finns några serverstopp eller serviceavbrott i det ögonblicket. Om det i fallet finns ett problem med serverdriften måste du vänta ett tag tills problemet har lösts. För närvarande är det inget serverproblem som händer när den här artikeln skrivs.
2. Kontrollera din Internetanslutning
Det är också värt att nämna att kontrollera din internetanslutning om den fungerar bra eller inte. Ibland kan ett dåligt eller instabilt internetnätverk utlösa flera problem med serveranslutningen eller nedladdning av ytterligare resurser. I vissa fall bör du också försöka byta din trådlösa anslutning till trådbunden (ethernet) eller vice versa som kan hjälpa dig.
Annonser
3. Slå på strömmen till din router
Se till att du gör en strömcykel till din Wi-Fi-router för att kontrollera om internetfelet har åtgärdats eller inte. Stäng bara av routern och koppla ur strömkabeln från strömkällan. Vänta nu i ungefär en minut och sätt sedan i strömkabeln igen och sätt på routern igen. Anslut till Wi-Fi-nätverket och krysskolla internetproblemet.
4. Undvik att förinläsa nästa COD Vanguard Update (PS5)
Se till att undvika förladdning av nästa uppdatering av Call of Duty: Vanguard på PS5 (version 1.008). Det kan orsaka vissa problem med anslutningsfel eller dev-fel som helst. Tills utvecklarna kommer med en patchfix bör du undvika förladdning.
5. Inaktivera On-Demand Texture Streaming
On-Demand Texture Streaming är ett alternativ som låter spelare ladda ner en förbättrad färgpalett under spelets gång för att ge dig en mycket mer levande och realistisk grafikkvalitet. Däremot kan det börja äta upp för mycket bandbredd eller systemresurser som kan orsaka fördröjningar, stamningar, höga paketskurar, etc. Så vi rekommenderar att du inaktiverar texturströmningsalternativet på begäran på spelmenyn.
Annonser
Gå bara över till spelmenyn > Gå till Inställningar > Stäng AV under fliken Grafik. Du är bra att gå.
6. Reparera spelfiler
Det rekommenderas också att reparera spelfiler på din PC genom att använda battle.net-klienten. Det kan fixa skadade eller saknade spelfiler (om några). Att göra det:
- Starta Battle.net skrivbordsapp.
- Leta upp COD Vanguard spel från biblioteket.
- Välj alternativ > Klicka på Skanna och reparera.
- Vänta tills reparationsprocessen är klar.
- Slutligen, starta om spelet för att leta efter problemet igen.
7. Slå på strömmen till din konsol
Om det inte finns några problem med Wi-Fi-anslutningen betyder det att din router fungerar bra. I det scenariot kan det finnas vissa problem med det tillfälliga felet på din spelkonsol. Se till att du gör en strömcykel till din konsol också.
För Xbox:
- Håll Xbox Power-knappen intryckt i cirka 10 sekunder.
- När Xbox-konsolen är helt avstängd, se till att dra ut strömkabeln.
- Vänta ett ögonblick i cirka 30 sekunder och anslut sedan kabeln igen.
- Slutligen, starta om Xbox-konsolen för att leta efter problemet.
För PlayStation:
- Tryck och håll in strömknappen på din PlayStation-konsol tills du hör två pipljud.
- Dra sedan ur strömkabeln till konsolen > Vänta i 10 sekunder eller mer.
- Anslut sedan konsolens strömkabel igen.
- Slutligen, starta om PlayStation-konsolen för att leta efter problemet.
8. Länka ditt Activision-konto till enheten
Enligt vissa spelare verkar det som att länkningsproblem med Activision-kontot och COD-spelprofilen kan orsaka flera konflikter under inloggning eller anslutning till spelservern. Det är bättre att korrekt länka din spelprofil till Activision-kontot eller synkronisera så att spelserveranslutningen inte visas igen. Du kan kolla denna länk för att hantera ditt Activision-konto lätt.
9. Ändra MTU-inställningar på PS4/PS5
Om du fortfarande stöter på COD Vanguard Connection Failed Update Required felkod, se till att ändra MTU-inställningarna på din PlayStation-konsol. Som standard bör din konsol eller PC få den bästa MTU-inställningen för dig, men om du har ändrat något kan det orsaka en olämplig MTU-inställning. Detta kommer definitivt att utlösa flera problem med serveranslutningen.
10. Utför en fabriksåterställning av routern
Du kan också utföra en fabriksåterställning av din Wi-Fi-router för att kontrollera problemet. Ibland kan nätverksfel eller tillfälliga cachedataproblem med routern uppstå flera fel som serveranslutning eller långsam datahastighet. Tryck bara på och håll in Reset-knappen på din router i cirka 10-15 sekunder tills LED-indikatorerna slutar blinka (saktar ner) och börjar blinka normalt igen. Vänta nu ett tag och anslut till Wi-Fi-nätverket igen.
Om du måste ställa in internetinformation och Wi-Fi-lösenord på routern kan du göra det. Men den här metoden kan hjälpa dig i de flesta fall.
11. Installera om COD Vanguard
Om ingen av metoderna fungerade för dig, se till att avinstallera och installera om Call of Duty: Vanguard-spelet på spelenheten genom att följa stegen nedan. Även om vi inte rekommenderar att du gör det eftersom det är en lång process och all din sparade speldata kan gå förlorad, finns det inget kvar förutom detta. Att göra så:
För Xbox:
- tryck på Xbox-knapp på kontrollenheten för att öppna guidemenyn.
- Välj Mina spel och appar > Träffa Se allt > Välj att Spel.
- Välj sedan Redo att installeras fliken > Välj Kö.
- Välj Call of Duty Vanguard spel som du försöker installera om.
- Tryck nu på Menyknapp på din handkontroll.
- Välj Hantera spel och tillägg eller Hantera app.
- Välja Call of Duty Vanguard > Välj Avinstallera alla.
- Se till att välja Avinstallera alla för att bekräfta uppgiften.
- Vänta tills avinstallationsprocessen är klar.
- Starta om systemet för att tillämpa ändringar.
- tryck på Xbox-knapp på kontrollen för att öppna guidemenyn igen.
- Välja Mina spel och appar > Välj Se allt > Gå till Spel.
- Välj Redo att installeras fliken > Hit Installera för Call of Duty Vanguard.
- Vänta på installationsprocessen och starta sedan om konsolen.
För PC:
- Öppna Battle.net skrivbordsapp > Välj COD: Vanguard spelikonen som du vill avinstallera.
- Välj nu rullgardinsmenyn pilikon bredvid uppspelningsknappen > Klicka på Avinstallera.
- Vänta tills spelet avinstalleras helt.
- Starta sedan om datorn för att tillämpa ändringar > Öppna slutligen Battle.net-skrivbordsappen och installera om COD Vanguard-spelet igen.
- Det kan ta lite tid att installera spelet helt.
För PlayStation:
- Öppna PS4/PS5-konsolen > Logga in på din användarprofil.
- Gå nu till startskärmen och leta upp COD Vanguard.
- tryck på alternativ knappen på din PS4/PS5-kontroll (knappen till höger om pekplattan) för att öppna inställningar för spelet.
- Se sedan till att välja 'Radera' knapp > Du kommer nu att visa ett meddelande "Detta objekt kommer att tas bort från konsollagringen".
- Välj 'OK' för att fortsätta och vänta på att avinstallationsprocessen är klar > Starta om din konsol för att uppdatera systemet.
- Slutligen, gå över till PS Store på din konsol och installera om Call of Duty Vanguard-titeln igen.
Det är det, killar. Vi antar att den här guiden var till hjälp för dig. För ytterligare frågor kan du kommentera nedan.



