FIX: World of Warcraft kraschar på Windows 11 PC
Miscellanea / / December 28, 2021
Tusentals World of Warcraft-spelare har rapporterat att spelet kraschar på Windows 11 PC. Den senaste 11:e upplagan är inte smörig på många spelriggar, och flera spelare har klagat på mjukvarukompatibiliteten på senare tid. Vi kan inte skylla på Microsoft för trög prestanda på Ryzen-processorerna och fps-fall trots att vi har ett RTX-grafikkort. Det Redmond-baserade mjukvaruföretaget lovade att leverera Windows-uppdateringar som kommer att normalisera den övergripande prestandan om ett år. Vi ska titta på lösningarna som fixar World of Warcraft-kraschar på Windows 11-maskiner.
Sidans innehåll
-
Varför kraschar World of Warcraft i Windows 11 PC?
- FIX: War of Warcraft Crashing på PC
- Stäng av grafikinställningar
- Aktivera IPv6-anslutning
- Inaktivera avancerad stridsloggning
- Reparera World of Warcraft-spelfiler
- Uppdatera World of Warcraft i Windows 11
- Ta bort anpassade inställningar
- Uppdatera Windows 11
- Skanna Windows systemfiler
-
Installera om World of Warcraft i Windows 11
- Slutsats
Varför kraschar World of Warcraft i Windows 11 PC?

World of Warcraft släpptes 2004, och det kräver knappast avancerade datorkomponenter för att köra spelet. Gå igenom systemkraven för att bekräfta att du inte har en föråldrad komponent i systemet. Jag skulle dock inte ignorera hårdvarukravslistan eftersom det är ett resurshungrigt spel. Spelet har utvecklats under åren, och utvecklarna har lagt till element som kräver anständiga specifikationer för att köra paketet.
Minimikrav:
Processor: 4-kärnig + 4-tråds CPU
Grafikkort (dedikerat): GTX 760 (2 GB) eller RX 560 (2 GB)
Grafik integrerad (integrerad): Intel HD Graphics eller AMD APU
Minne: 8 GB RAM för integrerade maskiner och 4 GB RAM för det dedikerade grafikkortet.
Lagring: 100GB hårddisk
Nätverk: LAN-kabel
Annonser
Skärmupplösning: 1024 x 768 lägsta skärmupplösning
Din Windows-spelmaskin bör uppfylla minimikraven för att spela WOWC.
Rekommenderade krav:
Annonser
Processor: 4-Core och 4-Threads CPU som Core i7 (6:e generationen) eller Ryzen 7 (2:a generationen)
Grafikkort (dedikerat): GTX 1080 (8 GB) eller RX Vega 64 (8 GB)
Grafik integrerad (integrerad): Ingen
Minne: 8 GB RAM
Lagring: 100 GB SSD (Solid-State-Drive)
Nätverk: LAN-kabel
Skärmupplösning: 1920 x 1080p är standardskärmupplösningen
Alla moderna spelmaskiner som släpps efter 2017 borde inte ha problem med att köra WOWC.
FIX: War of Warcraft Crashing på PC
Vi kommer att börja tillämpa lösningar för att fixa själva spelet och sedan gå vidare till Windows-lösningar. Blizzard har lagt till tillräckligt med verktyg för att inspektera spelfilerna och ta reda på om det finns några skadade filer i dem.
Stäng av grafikinställningar
WOWC är en utgåva från 2004, och nästan alla maskiner kan köra den, men det betyder inte att dina spelmaskiners hårdvaruresurser inte är stressade. Miljontals spelriggar får inte regelbundet underhåll från en professionell, och det kan leda till att den bärbara/datorn kollapsar. Låt mig visa dig hur du sänker grafikinställningarna i World of Warcraft.
1. Öppna spelet från biblioteket.
2. Klicka på "Meny" i det nedre vänstra hörnet.

3. Välj "System" från alternativen.

4. Välj "Grafik" och flytta ratten till vänster sida.

5. Välj de lägsta inställningarna om du har en äldre maskin och klicka sedan på alternativet "Använd".

Jag rekommenderar användarna att stänga spelet och starta det efter trettio sekunder. Spelet använder mindre Windows-hårdvaruresurser, och det kommer att lägga mindre stress på GPU: n.
Aktivera IPv6-anslutning
World of Warcraft kraschar när det inte tar emot paket från internet eftersom det är ett massivt multiplayer-spel. Du bör tillåta WOWC att använda IPv6-anslutningen så att det inte finns någon sannolikhet för frånkoppling.
1. Öppna spelet från biblioteket.
2. Klicka på "Meny" i det nedre vänstra hörnet.
3. Välj "System" från alternativen.
4. Välj "Nätverk" från systemalternativen.

5. Välj inställningen "Aktivera IPv6 när tillgänglig".

6. Klicka på knappen "Ansök".
Stäng spelet och starta om Windows-maskinen för att de nya ändringarna ska träda i kraft. Naturligtvis har WOWC-utvecklarna designat funktionerna för att fungera direkt, men jag föreslår att alla tillämpar detta steg.
Inaktivera avancerad stridsloggning
Det finns ett alternativ som heter "Advanced Combat Logging", vilket ökar belastningen på internet och påverkar hårdvaruresurserna något. Du bör inaktivera den tills vidare för att ta reda på om den bidrar till att krascha datorn.
1. Öppna spelet från biblioteket.
2. Klicka på "Meny" i det nedre vänstra hörnet.
3. Välj "System" från alternativen.
4. Välj "Nätverk" från systemalternativen.
5. Avmarkera inställningen "Avancerad stridsloggning".
6. Klicka på knappen "Ansök".

Spelet bör sluta krascha maskinen, och du bör kunna spela WOWC smidigt. Jag skulle föreslå att du håller stridsloggningen avstängd eftersom det ökar belastningen på systemresurserna.
Reparera World of Warcraft-spelfiler
Blizzard-biblioteket låter användarna reparera spelet och en intressant händelse inträffar när du gör det. Låt mig visa dig hur du reparerar spelfilerna och hjälper dig att åtgärda problemet i slutet.
1. Öppna Battle (dot) net.
2. Hitta spelet i biblioteket och klicka på kugghjulsikonen bredvid "Spela"-knappen.

3. Klicka på alternativet "Skanna och reparera".

4. Ett popup-fönster visas och klicka på alternativet "Börja skanna".

5. Sitt hårt och vänta på att skanningen ska avslutas.

Notera: Skanningsprocessen tar minst tio minuter att slutföra på en snabbare lagringsenhet och längre på en mekanisk hårddisk.
6. "Uppdatera"-knappen visas på skärmen efter att skanningsprocessen är klar.

Uppdateringsknappen visas inte när du öppnar spelbiblioteket normalt. Följ nästa handledning för att lösa det mindre problemet och förhindra att World of Warcraft kraschar Windows 11-datorn.
Uppdatera World of Warcraft i Windows 11
Uppdateringsknappen har dykt upp på skärmen, som inte fanns där tidigare, och jag kommer att visa dig en intressant punkt att lägga märke till i slutet.
1. Öppna Battle (dot) net.
2. Hitta spelet i biblioteket och klicka på kugghjulsikonen bredvid "Spela"-knappen.
3. Klicka på alternativet "Uppdatera".

Den nya uppdateringen är oftast mindre än 1 MB i storlek, så det tar mindre än en minut att slutföra uppgiften. Självklart ska du låta biblioteket uppdatera paketen och inte avbryta även om det tar längre tid än vanligt.
4. Vänta tills uppdateringen är klar.

5. Den nya uppdateringsversionen har inte ändrats ett dugg.

Den tidigare spelversionen var 9.1.5.41488, och den är densamma även efter uppdateringen. Battle (dot) nätet försöker dölja de saknade filerna eller fixa de skadade filerna i form av en uppdatering.
Ta bort anpassade inställningar
AMD Radeon Software har ett avancerat alternativ för att överklocka GPU: n för specifika spel. Du bör ta bort auto-tuning eller anpassade inställningar för World of Warcraft. Låt mig visa dig hur du hittar dessa inställningar och inaktiverar dem från Windows 11-maskinen.
1. Öppna AMD Radeon Software från sökfältet.
2. Klicka på "Spel" från toppmenyn.

3. Välj "World of Warcraft" från spelen.

4. Klicka på "Grafikprofil" för att se mer.
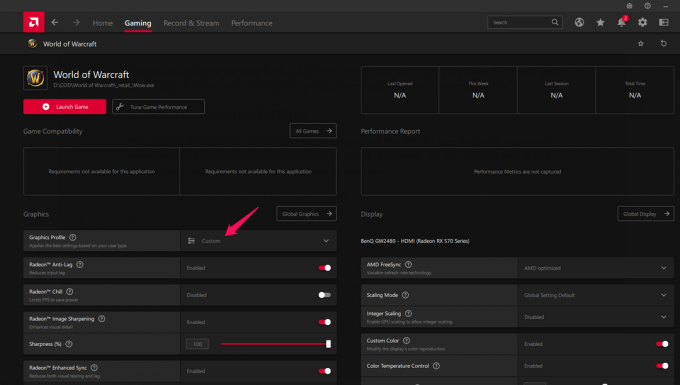
5. Välj "Standard" för att återställa de flesta inställningarna.

6. Ta dig tid och inaktivera alla ändringar.

7. Scrolla upp och klicka på "Tune Game Performance" från samma sida.

8. Klicka på "Standard" för att inaktivera överklockning.

Stäng AMD-kontrollpanelen och starta om Windows-maskinen för att återspegla de nya ändringarna. Du ska inte leka med inställningarna, och många har inte tillräckligt med kunskap inom överklockningsavdelningen, vilket leder till stora problem.
Uppdatera Windows 11
Miljontals har klagat på nya Windows 11 och dess prestandaproblem. Microsoft har släppt ett uttalande om att operativsystemet kommer att leverera optimal prestanda över månader. Kort sagt, du bör inte missa de nya programuppdateringarna, och det kommer att förbättra systemets prestanda.
Obs! Skapa en systemåterställningspunkt som en försiktighetsåtgärd.
1. Tryck på Windows-tangenten och jag helt och hållet för att visa inställningarna.
2. Klicka på "Windows Update" längst ner.

3. Klicka på alternativet "Sök efter uppdateringar".
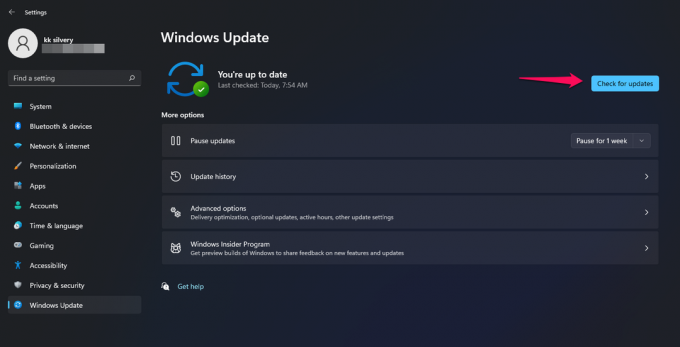
4. Vänta några minuter tills Windows ansluter Microsofts servrar och hämtar information från den.

5. Min Windows-spelmaskin är alltid uppdaterad, och du bör uppdatera din.

Missa inte de nyare mjukvaruuppdateringarna under de närmaste månaderna eftersom de är inriktade på att göra operativsystemet smörigt smidigt.
Skanna Windows systemfiler
Det är inte ovanligt att Windows-operativsystemet har skadade systemfiler. Jag har installerat om mitt Windows OS flera gånger under ett år, och ett stort bidrag går till korruptionen av systemfilerna. Microsoft levererade ett smart verktyg som hjälper dig att upptäcka de skadade filerna i programvaran och fixa dem automatiskt.
1. Öppna kommandotolken som administratör.

2. Skriv (SFC /scannow) och tryck på Enter.

3. Verifieringsprocessen börjar.

Hela skanningsprocessen tar mindre än fem minuter att slutföra på en Solid State Drive (SSD) och längre på en långsammare hårddisk.
4. Min Windows 11-kopia har inga skadade systemfiler.

Gå in i felsäkert läge och utför skanningen om resultatet är "Windows Resursskydd kunde inte utföra den begärda åtgärden."
Du bör installera om Windows OS om du får "Windows Resursskydd hittade korrupta filer men inte kunde fixa några av resultaten".
Installera om World of Warcraft i Windows 11

Den sista utvägen är att installera om spelet på maskinen. Sätt på dig och ladda ner 75 GB filer från Blizzards servrar.
Slutsats
Du bör försöka installera om grafikdrivrutinen från början. Jag har visat dig hur du installerar om GPU-drivrutinerna i en annan handledning, så se till att läsa den. Du kan kontakta Blizzards supportteam om du inte kunde identifiera problemet. Låt oss veta vilken lösning som hjälpte dig att lösa World of Warcraft-kraschen i Windows 11-maskinen.

![Android 9.0 Pie-uppdatering för Nokia 9 [Ladda ner och anpassa till Pie]](/f/da204f1d280ff074dfdd42214412eea8.jpg?width=288&height=384)
![Hur man installerar lager-ROM på K-Touch 3 [Flash-fil för fast programvara]](/f/4c60a2983142cf51bd29604f87a61d45.jpg?width=288&height=384)
![Hur man installerar lager-ROM på Teclast 98 M4E3 [Firmware File / Unbrick]](/f/3f2462074a7d1f64770e4c21b70e20a5.jpg?width=288&height=384)