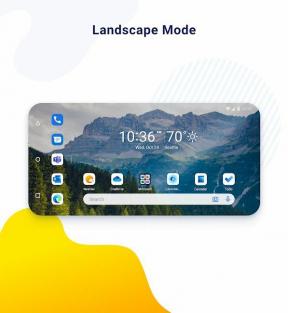Så här fixar du Xbox-krasch i Windows 11
Miscellanea / / December 29, 2021
Windows kommer nu med en dedikerad Xbox-kompanjon för att ge dig en mer genuin känsla. För att inte nämna, Windows 11 har varit mer inkluderande än någonsin sedan det ger en touch av Android-applikationer också, och det finns mycket mer. Även om Windows 11 har medfört betydande förändringar i Windows-miljön, verkar användare också ha olika problem då och då. På samma sätt har användare under de senaste månaderna klagat på att Xbox-appen kraschar på Windows 11.
Xbox kraschar på Windows 11 har varit vanligare på sistone. Användare fastnar antingen mitt i spelandet eller när de streamar. Och ibland kraschar appen vid själva lanseringen. Vi har tagit med några lösningar för dig för att övervinna detta problem och komma tillbaka med en sömlös upplevelse. Den här artikeln innehåller några potentiella korrigeringar för problemet med Xbox som kraschar på Windows 11.

Sidans innehåll
-
Hur fixar jag Xbox-krasch på Windows 11?
- Metod 1: Starta om Xbox-appen och tillbehör
- Metod 2: Reparera Microsoft Store
- Metod 3: Felsök Windows Store-appar
- Metod 4: Återställ Windows genom wsreset
- Metod 5: Reparera Windows genom kommandotolken
- Slutsats
Hur fixar jag Xbox-krasch på Windows 11?
Xbox-appen som kraschar på din Windows 11 kan vara ett problem med Microsoft Store eller på grund av någon annan anledning. Kolla in dessa korrigeringar nedan för att lösa problemet och njuta av ditt spelande ytterligare.
Metod 1: Starta om Xbox-appen och tillbehör
Detta är ett av de mest grundläggande felsökningsstegen, men det fixar nästan 80 % av fallen. Ibland stöter Xbox-appen på några interna appfel och kraschar. För att åtgärda det här problemet, stäng helt enkelt appen från systemfältet och starta appen igen.
Om det inte fungerar att starta om appen rekommenderar vi att du startar om både din dator och internetroutern. När du har startat om din dator, försök att köra Xbox-applikationen som administratör och se om ti hjälper.
Metod 2: Reparera Microsoft Store
Som nämnts tidigare kan din Microsoft Store vara en av orsakerna bakom detta problem. Att köra en reparation eller återställa Microsoft Store kan därför lösa det här problemet. Stegen för att reparera Microsoft Store är följande:
- Klicka på startknappen och sök efter Inställningar.

- Öppna appen Inställningar. Välj avsnittet Appar.
- Gå till Appar och funktioner.

- Leta nu efter Microsoft Store och klicka på de tre prickarna.
- Klicka på Avancerade alternativ.

Annonser
- Rulla ned till avsnittet Återställ.

- Klicka på Reparera-knappen och vänta tills din Microsoft Store har reparerats.
Om reparation av applikationen inte har svaret på ditt problem, följ de första sex stegen och klicka på Återställ. Återigen, vänta tills programmet återställs och kontrollera igen om det fungerar.
Metod 3: Felsök Windows Store-appar
Om reparation av Microsoft Store inte löser problemet kan du istället prova att felsöka Windows Store-apparna. Felsökning kommer att upptäcka om det finns några problem med Store-apparna och reparera dem automatiskt.
Annonser
- Öppna Inställningar på din Windows-enhet.
- Gå till fliken System.
- Scrolla nu ner och klicka på alternativet Felsökning.

- Klicka på Andra felsökare. Rulla till botten och klicka på Windows Store Apps.

- Klicka på knappen Kör för att starta felsökning.
- Starta slutligen Xbox-appen igen och kontrollera om problemet har lösts.
Metod 4: Återställ Windows genom wsreset
Detta är ännu ett effektivt sätt att återställa Windows Store. Om de två föregående metoderna inte fungerade kan det här vara värt ett försök.
- Klicka på Start-menyn och sök efter "wsreset".

- Välj wsreset och vänta tills din Microsoft Store har återställts.
- När återställningen är klar öppnar du Xbox-appen igen och kontrollerar om problemet kvarstår.
Metod 5: Reparera Windows genom kommandotolken
Detta kommer att vara vår sista utväg bara om inget annat fungerar. För att reparera fönster via kommandotolken kan du följa stegen nedan:
- Klicka på Start-ikonen och skriv cmd. Högerklicka på kommandotolken och välj Kör som administratör.
- När kommandotolken har startat, skriv sfc /scannow.

- Vänta tills verifieringsprocessen är klar.
- Skriv exit och tryck på enter för att stänga kommandotolken.
När reparationen är klar öppnar du Xbox-appen och kontrollerar om detta hjälpte dig att lösa problemet eller inte.
Slutsats
I allmänhet har Windows 11 stor kompatibilitet med sina inkluderande applikationer som Xbox-appen. Men några gånger kan sådana problem uppstå. I det här fallet fortsätter Xbox att krascha på Windows 11 på grund av vissa problem med Windows Store-applikationerna. Lyckligtvis kan tricken ovan ibland vara en livräddare och hjälpa till att lösa problemet. Låt oss veta vilket trick som gjorde jobbet för dig och om du stötte på andra svårigheter, kommentera gärna nedan.
Relaterade artiklar:
- Åtgärda Xbox-felet "personen som köpte den här måste logga in"
- Fix: Snabbåtkomstmenyn fungerar inte på Windows 11/10
- Vad sitter Xbox fast på grön laddningsskärm, hur åtgärdar jag det?
- USB upptäckt men inte tillgängligt problem i Windows 11, 10
- Xbox One-problem med svart skärm dyker upp efter den senaste uppdateringen av Insider