Bästa inställningarna för att fixa problem med hög ping på Windows 11
Miscellanea / / December 29, 2021
Windows 11 är den senaste versionen av Microsofts operativsystem. Den kommer med en förnyad design och många ytterligare funktioner. Sammantaget är det en bra uppgradering jämfört med sin föregångare, Windows 10. Men när det kommer till spel är det nästan omöjligt att hitta någon konkurrens för Windows 7. Även det senaste Windows 11 är ingenting framför Windows 7 när det kommer till spel. Faktum är att i Windows 11 upplever många användare höga pingproblem i sina favoritspel. Utan tvekan går OS fortfarande igenom sin experimentella fas, men att hantera hög ping kan helt förstöra spelupplevelsen.
För de som inte är medvetna om det, hänvisar Ping i onlinespel till varaktigheten mellan din inmatning och spelserverns svar på den inmatningen. Att möta hög ping kommer att fördröja varje ögonblick i spelet. Ändå, när vi kommer tillbaka till ämnet, är de flesta spelare otåliga och kan inte vänta på att Microsoft ska lösa problemet med hög ping i Windows 11. Så, finns det någon annan lösning som du kan åtgärda problemet med hög ping i Windows 11?
Tack och lov finns det, och det här inlägget handlar om det. Här kommer vi att dela de bästa inställningarna för att fixa problem med hög ping på Windows 11. Så låt oss börja utan vidare.
Sidans innehåll
- Varför har Windows 11 ett problem med hög ping?
- Hur kontrollerar jag spellatens på Windows 11?
-
Bästa inställningarna för att fixa problem med hög ping på Windows 11
- Fix 1: Anslut med en Ethernet-kabel
- Fix 2: Konfigurera om nätverksadaptern
- Fix 2: Inaktivera applikation som körs i bakgrunden
- Fix 3: Sänk spelets bildfrekvens
- Fix 4: Byt DNS-server
- Fix 5: Ändra brandväggsinställningarna
- Slutord
Varför har Windows 11 ett problem med hög ping?
Innan vi pratar om de bästa inställningarna för att fixa problem med hög ping i Windows 11, är det viktigt att ta reda på huvudorsaken bakom problemet. Det kan finnas olika anledningar till att du står inför ett problem med hög ping i Windows 11. Och om du är en konkurrenskraftig spelare måste du vara medveten om att hög ping till och med kan kosta dig spelet.
Som nämnts hänvisar en "ping" i onlinespel till varaktigheten mellan din inmatning och spelserverns svar på den inmatningen. Och hela denna process mäts i latens, vilket kallas "ms" eller millisekund i spel. Ändå är den främsta anledningen till att du möter hög ping i spelet en långsam internetanslutning. En svag internetanslutning kan resultera i fruktansvärda fördröjningar under spelsessioner.
Hur kontrollerar jag spellatens på Windows 11?
Som standard kommer Windows 11 med en funktion där du kan kontrollera spelets latens. Så här är stegen du måste följa för att kontrollera spelfördröjning på Windows 11.
- Öppna Aktivitetshanteraren på ditt system.
- Tryck på "Prestanda".

- Klicka på "Open Resource Monitor".

- Klicka på rullgardinsikonen bredvid "Nätverk".

Annonser
- Här ser du latensen för alla applikationer som är installerade på din enhet.

Fortsätt med guiden för att ta reda på hur du sänker spelfördröjningen på Windows 11.
Bästa inställningarna för att fixa problem med hög ping på Windows 11
Nu när du är medveten om att en svag internetanslutning är huvudorsaken bakom problemet med hög ping, så för att lösa problemet med hög ping måste du komma över det svaga internetproblemet. Från en fast router till felaktiga proxyinställningar, det finns flera orsaker bakom en dålig internetanslutning.
Annonser
Så låt oss kolla in hur du kan förbättra din anslutningshastighet, vilket direkt kommer att lösa problemet med hög ping på Windows 11.
Fix 1: Anslut med en Ethernet-kabel
Den främsta anledningen till att spelare möter höga pingproblem är att de är anslutna via en Wi-Fi-router eller mobil hotspot istället för en Ethernet-kabel. En Ethernet-kabel kommer att utesluta alla problem med Wi-Fi eller hög ping som du kan stöta på i Windows 11.
Fix 2: Konfigurera om nätverksadaptern
Att ställas inför ett problem med hög ping i Windows 11 kan vara ett resultat av en felaktig nätverksadapter. Som en lösning på det måste du återställa din nätverksadapter. Så här är alla steg du behöver följa för att göra det.
- Öppna Windows 11-inställningar genom att trycka på Windows + I-genvägstangenten.
- Gå till "Nätverk och Internet".

- I avsnittet Nätverk och Internet, scrolla ned och tryck på "Avancerade nätverksinställningar".
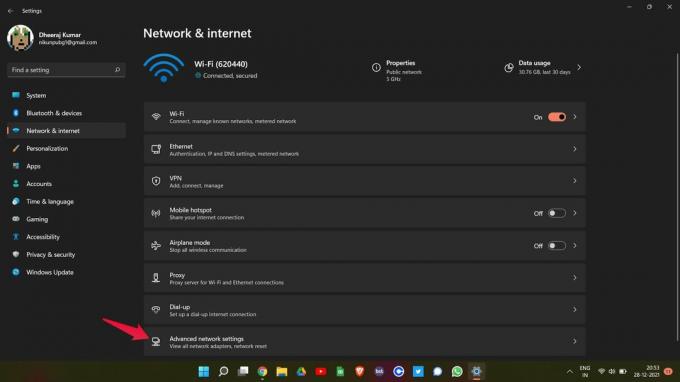
- Klicka på "Network Reset" under Fler inställningar.

- På nästa sida klickar du på "Återställ nu".

Starta nu om din Windows 11-dator. Öppna spelet där du står inför ett problem med hög ping och se om det finns någon förändring i det eller inte. Om ja, du är bra att gå. Men om du fortfarande har ett problem med hög ping, gå vidare till nästa lösning.
Fix 2: Inaktivera applikation som körs i bakgrunden
Om du har öppnat många applikationer på din Windows 11-dator samtidigt, kan du också möta ett problem med hög ping. De flesta applikationer behöver numera en internetuppkoppling för att kunna erbjuda sina tjänster. Således, om du har många applikationer öppna i bakgrunden, kommer de att fortsätta att konsumera internet, vilket direkt kommer att resultera i hög ping i spelet. Så här är vad du behöver göra för att stänga onödiga applikationer i bakgrunden.
- Öppna Aktivitetshanteraren på din Windows 11-dator.
- I avsnittet Process, under "Bakgrundsprocesser", ser du alla applikationer som är öppna på datorn.
- Välj en onödig applikation och tryck på "Avsluta uppgift".

Gör detta varje gång du ska spela ett spel på ditt system. Det kommer inte bara att fixa problemet med hög ping utan också öka spelets övergripande prestanda.
Fix 3: Sänk spelets bildfrekvens
Som du måste veta ger det bättre animationer att hålla höga bildhastigheter, men samtidigt kan det också resultera i hög ping, speciellt om du har en low-end PC och en svag internetanslutning. Så, som en lösning på det, besök dina spelinställningar och optimera dess bildfrekvens.
Olika spel har olika sätt att sänka sin bildfrekvens, så det blir inte rättvist mot andra om vi bara pratar om att sänka bildfrekvensen för ett visst spel. Så du kan gå online och kolla hur du sänker bildfrekvensen för det spel du spelar för närvarande.
Fix 4: Byt DNS-server
Att ändra DNS är den bästa inställningen för att fixa problem med hög ping på Windows 11. Du kommer att möta ett problem med hög ping om du är ansluten till en server som inte kan hantera hastigheten i spelet. Som en lösning på det, se till att du är ansluten till den snabbaste DNS-servern. Google och Cloudfares offentliga DNS rekommenderas DNS-servrar för att spela spel. Ändå är dessa steg du måste följa för att ansluta till en snabbare DNS-server.
- Öppna Kontrollpanelen i Windows 11.
- I kontrollpanelen, gå till Nätverk och Internet > Nätverks- och delningscenter.
- Klicka på "Ändra adapterinställningar" i den vänstra panelen.

- Högerklicka på nätverket som du är ansluten till och välj "Egenskaper".

- Välj "Internet Protocol Version 4 (TCP/IPv4) och tryck på "Egenskaper".
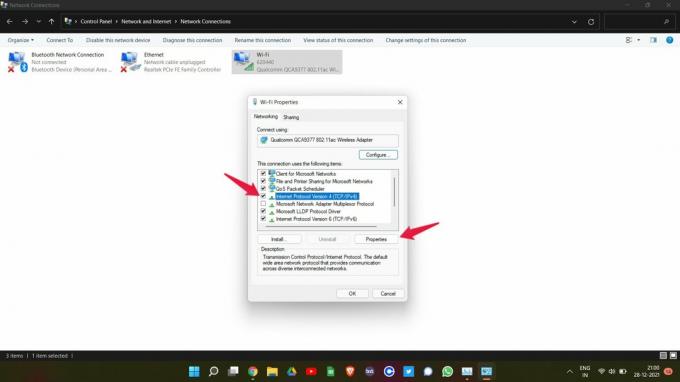
- Välj "Använd följande DNS-serveradresser".

- Om du nu vill använda Googles offentliga DNS-server, skriv "8.8.8.8" i "Önskad DNS-server" och "8.8.4.4" i "Alternativ DNS-server."

- och skriv "1.1.1.1" i rutan Önskad DNS-server och "1.0.0.1” i den alternativa DNS-servern för att ansluta till Cloudfares offentliga DNS-server.
- När du är klar trycker du på OK.
De ovan nämnda inställningarna kommer att vara användbara om du är på ett IPv4-nätverk. Men om du är ansluten till ett IPv6-nätverk, följ stegen nedan.
- I fönstret WiFi-egenskaper väljer du Internet Protocol Version 6 (TCP/IPv6) och trycker på "Egenskaper".

- Välj "Använd följande DNS-serveradresser".
- Om du nu vill använda Googles offentliga DNS-server, skriv "2001:4860:4860::888" i "Önskad DNS-server" och "2001:4860:4860::8844" i "Alternativ DNS-server."

- och skriv "2606:4700:4700::1111" i rutan Önskad DNS-server och "2606:4700:4700::1001” i den alternativa DNS-servern för att ansluta till Cloudfares offentliga DNS-server.
Starta nu om ditt spel och kontrollera om problemet med hög ping är åtgärdat eller inte.
Fix 5: Ändra brandväggsinställningarna
Brandväggen har en lång historia av att blockera spel och orsaka olika problem inom dem. Det höga pingproblemet som du står inför kan också vara ett resultat av det. Faktum är att Windows 11-brandväggen har de tuffaste inställningarna som kan fungera som en barriär för onlinespel. Som en fix för det måste du manuellt tillåta spelen att bryta mot brandväggsinställningarna. Så här är stegen att följa för att få jobbet gjort.
- Gå över till Windows 11-inställningarna genom att trycka på Windows + I-genvägstangenten.
- Klicka på "Sekretess och säkerhet" på den vänstra panelen på skärmen.

- I fönstret Sekretess och säkerhet trycker du på Windows-säkerhet.

- Klicka nu på Brandvägg och nätverksskydd.

- Ett nytt fönster dyker upp med alla brandväggsinställningar.
- Klicka på alternativet "Tillåt en app genom brandväggen".

- Klicka på "Ändra inställningar".

- Tryck nu på "Tillåt en annan app."

- Klicka på "Bläddra" och lägg till sökvägen till ".exe"-filen i spelet.
- Klicka slutligen på "Lägg till".

Det var så du kunde bryta en applikation genom brandväggsinställningarna. Men om du fortfarande står inför problemet kan du försöka inaktivera brandväggen. Här är stegen för att inaktivera brandväggen på Windows 11.
- Gå till sidan "Windows-säkerhet" genom att följa de ovan nämnda stegen.
- Klicka på "Öppna Windows Security".
- I det nya fönstret som dyker upp väljer du "Brandvägg och nätverksskydd".

- Klicka på "Public Network".

- På följande sida inaktiverar du Microsoft Defender-brandväggen genom att trycka på växlingsfältet.

- Klicka på "Ja" till bekräftelsefönstret som dyker upp.
Det är allt. Du har nu äntligen inaktiverat Windows Defender-brandväggen på Windows 11. Starta om spelet och du kommer att bli förvånad över att se att pingen du får för närvarande är jämförelsevis bättre än tidigare.
Slutord
Dessa var de bästa inställningarna för att fixa problem med hög ping på Windows 11. Det bästa med dessa inställningar är att de fungerar på alla onlinespel. Så låt oss veta i kommentarerna om du dragit nytta av de ovan nämnda korrigeringarna eller inte. Och glöm inte att dela ditt favoritspel i kommentarerna.



