Fix: AMD-inställning Radeon Software Installation Error 182, 1603, 195
Miscellanea / / December 30, 2021
Att installera drivrutiner för din GPU kan vara en tråkig uppgift. Speciellt om du inte har internet och försöker ladda ner drivrutiner för din AMD GPU manuellt. Du kan möta många problem när du gör det om du inte gör det ordentligt. De största felkoderna som användarna möter är 182, 1603 och 195. Dessa fel kommer utan någon möjlig förklaring, vilket gör det svårare att felsöka problemet. Du kommer förmodligen att få dessa fel när du försöker installera en drivrutin som inte är avsedd för din hårdvarumodell. Om du till exempel har laddat ner Radeon Crimson-programvaran för gamla eller äldre Catalyst-enheter, kommer du definitivt att hitta den här felkoden när du försöker installera paketet. Eftersom det finns många möjliga orsaker till dessa feltyper måste vi försöka en efter en för att åtgärda problemet. Oftast dyker det här felet upp när installationen avbryts.

Sidans innehåll
-
Fix: AMD-inställning Radeon Software Installation Error 182, 1603, 195
- Metod 1: Ladda ner lämplig version manuellt från AMD
- Metod 2: Aktivera Windows Update
- Metod 3: Inaktivera Windows Defender eller Antivirus
- Metod 4: Tillämpa väntande uppdateringar
- Metod 5: Kör systemfilkontroll
- Slutsats
Fix: AMD-inställning Radeon Software Installation Error 182, 1603, 195
Innan du följer felsökningsguiden nedan, se till att du fortsätter med grundläggande felsökning, som att starta om din dator. I vissa fall kan installationsfilen du laddar ner också vara korrupt, så ladda ner igen och se om det hjälper. Om nu, nedan finns några felsökningsmetoder för att åtgärda problemet. Du kan följa dem en efter en och se om det hjälper.
Metod 1: Ladda ner lämplig version manuellt från AMD
En lösning på detta problem är att manuellt ladda ner den korrekta versionen av drivrutiner från AMD: s supportwebbplats. Detta kan vara mycket svårt, särskilt om du inte är helt säker på processor- eller GPU-modellen.
- Ta reda på vilken GPU-modell som används i din PC. Om du använder AMD APU: er som kommer med inbyggd grafik kan du leta upp din processormodell och hitta GPU-modellen från den.
- Om du använder en diskret modell bör du använda den modellen och sedan hitta rätt version för den.

- Gå sedan till detta webbplats och antingen ladda ner verktyget för att identifiera och installera automatiskt eller manuellt söka efter din modell i sökrutan under den.
Metod 2: Aktivera Windows Update
Till skillnad från gamla dagar är Windows-uppdateringar mycket bra nuförtiden, och du kan de flesta av dina drivrutinsuppdateringar direkt via Windows Update, detta inkluderar firmware-uppdateringar och BIOS-uppdateringar också.
- Öppna inställningsappen med genvägen Windows-tangent + I.
- Gå till Uppdateringar och säkerhet.
- Under Windows Update klickar du på Sök efter uppdateringar.
- Om uppdateringen inte är synlig klickar du på valfria uppdateringar och väljer AMD-drivrutiner från listan och laddar ner och installerar.

- Vänta tills uppdateringarna slutförs och starta om ditt system, du kommer att ha alla drivrutiner installerade tillsammans med Radeon-inställningarna.
Metod 3: Inaktivera Windows Defender eller Antivirus
Det är möjligt att du har installerat rätt drivrutiner och programvaruversioner, men Windows Defender flaggar av misstag dem som farliga filer och blockerar dem. För att övervinna detta kan du inaktivera Windows Defender och se om det hjälper.
- Öppna inställningen och gå till Uppdatering och säkerhet
- Öppna Windows Säkerhet och klicka på Virus- och hotskydd
- Klicka slutligen på Hantera inställningar och inaktivera realtidsskydd.
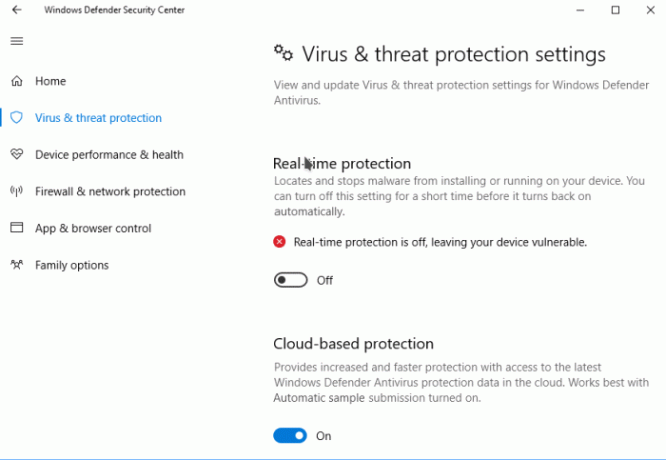
Om du använder något annat antivirus från tredje part måste du följa specifika instruktioner för det.
Metod 4: Tillämpa väntande uppdateringar
För viss specifik AMD Radeon-programvara är det nödvändigt att uppdatera till den senaste versionen av Windows 11. Windows 11 är fortfarande inte en färdig produkt, och många problem kommer hit och dit. Eftersom Microsoft-teamet skickar ut regelbundna uppdateringar och patchar via Windows-uppdatering, se till att du installerar alla dessa väntande uppdateringar på din PC.
- Öppna inställningsappen och öppna Uppdatering och säkerhet
- Under Windows-uppdateringar klickar du på Sök efter uppdateringar.
- Vänta tills det är klart och starta om din dator
- Kontrollera nu igen genom att försöka installera.
Metod 5: Kör systemfilkontroll
Detta är mycket sällsynt men det finns chanser att några av de integrerade filsystemen är krascher som är nödvändiga för en framgångsrik installation av AMD Radeon-drivrutiner. För att kontrollera detta måste du köra Windows inbyggda systemfilkontroll.
- Klicka på Start och skriv CMD.
- Nu från resultaten klickar du på Kör som admin.
- Skriv in SFC /SCANNOW och tryck på enter.
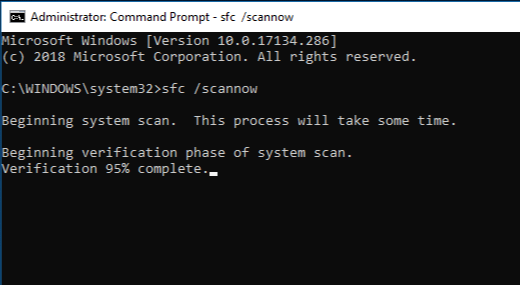
- Vänta tills det är klart och starta om ditt system.
- Slutligen, försök att installera AMD Radeon programvara.
Du kan också köra DISM /Online /Cleanup-Image /RestoreHealth kommando för att ytterligare fixa korrupta filer.
Annonser
Slutsats
Så som du kan se var dessa några av de fixade felkoderna som du skulle hitta på AMD Radeon-programvaruinstalleraren. Om du fortfarande inte kan hitta lösningar på problemet rekommenderar jag att du nyinstallerar om ditt operativsystem och kör Windows Update för att automatiskt ladda ner alla nödvändiga drivrutiner, inklusive AMD Radeon grafikdrivrutiner installation.
Relaterade artiklar:
- AMD Radeon-programvaran öppnas inte på Windows 11
- Ladda ner drivrutiner för AMD Radeon grafikkort v21.40.11.03
- Fix: AMD Link-kontroller fungerar inte



