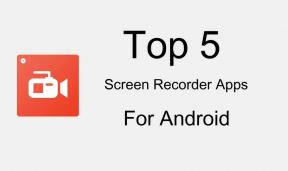Fix: Microsoft Teams-samtal ansluter inte eller fortsätter att släppa
Miscellanea / / January 03, 2022
Microsoft Teams är en av de bästa plattformarna för såväl företag som organisationer. Det hjälper till att hålla teamet synkroniserat genom att använda vanliga meddelanden istället för tråkiga e-postmeddelanden och hantera dokument utan krångel. Men det som gör Microsoft Teams till en riktig spelväxlare är dess röst- och videosamtalsfunktion. Du kan använda den för att kommunicera med ditt team direkt. Men vad händer om du möter Microsoft Teams samtal som inte ansluter eller fortsätter att släppa problem?
Varje funktion i Microsoft Teams är viktig om du vill hantera ditt team mer effektivt. Men bland alla är samtal en sådan aspekt som spelar en mycket viktig roll för framgångsrikt samarbete på alla arbetsplatser. Den här funktionen blir mer avgörande om de flesta av dina kunder eller anställda är distansbelägna.
Med tanke på detta, finns det något sätt att bli av med samtalsproblemet för Microsoft Teams som du för närvarande står inför? Lyckligtvis finns det, och det här inlägget handlar om det. Här kommer vi att prata om hur man fixar Microsoft Teams-samtal som inte ansluter eller fortsätter att släppa problem. Så låt oss börja utan vidare.
Sidans innehåll
-
Hur fixar jag ett problem med Microsoft Teams-samtal som inte ansluter eller fortsätter att släppa?
- Fix 1: Stäng bakgrundsappar
- Fix 2: Justera Microsoft Teams samtalsinställningar
- Fix 3: Rensa Microsoft Teams cachedata
- Fix 4: Ladda ned senaste uppdateringen för Microsoft Team
- Fix 5: Kontrollera om du är ansluten
- Slutord
Hur fixar jag ett problem med Microsoft Teams-samtal som inte ansluter eller fortsätter att släppa?
Tyvärr har problemet som du för närvarande står inför ingen specifik lösning. Därför kan du behöva gå igenom alla korrigeringar och hålla fast vid den som löser problemet åt dig. Ändå finns här olika korrigeringar för att bli av med att Microsoft Teams inte ansluter eller fortsätter att släppa problem.
Fix 1: Stäng bakgrundsappar
Det allra första du kan försöka bli av med problemet du för närvarande står inför är att stänga alla bakgrundsappar. Från att "stänga alla bakgrundsappar" menar vi att stänga alla appar som har anropsfunktionen. Till exempel, om du har appar som Discord, Skype, Zoom, Whatsapp, etc. körs i bakgrunden, då kan de orsaka olika samtalsproblem. Ändå, om du inte vet hur du gör det, här är stegen du måste följa.
- Öppna Aktivitetshanteraren på din PC genom att trycka på Ctrl + Alt + Delete genvägstangent följt av Aktivitetshanteraren.
- Gå till "Processer".
- Leta nu efter alla de applikationer som du tror kommer att få tillgång till samtalsfunktionen.
- Välj dem och klicka på Avsluta uppgift.

Starta nu om din dator och kontrollera om problemet är löst eller inte.
Fix 2: Justera Microsoft Teams samtalsinställningar
Om den ovan nämnda metoden inte fungerar för dig är nästa sak du kan prova att justera Microsoft Teams samtalsinställningar. Det kan vara så att du har missplacerat vissa inställningar, och på grund av vilka du står inför Microsoft Teams samtal som inte ansluter eller fortsätter att släppa problem. För att fixa det, här är stegen du måste följa.
- Gå till Microsoft Teams-profilen genom att trycka på din profilbild i det övre högra hörnet.
- Tryck på Inställningar följt av "Samtal".
- Aktivera alternativet "Ring alltid på den här enheten även när den är aktiv på skrivbordet". Om den redan var påslagen, inaktivera den först och aktivera den sedan igen.
När du är klar, starta om Microsoft Teams och kontrollera om problemet är åtgärdat eller inte.
Fix 3: Rensa Microsoft Teams cachedata
Rensa Microsoft Teams cachedata är en annan effektiv lösning som du kan försöka bli av med problemet. Så här är stegen du måste följa för att få jobbet gjort.
- Öppna File Explorer på din PC.
- Gå nu över till Lokal disk (:C)> Användare> Skrivbordsnamn> AppData> Roaming> Microsoft> Teams.
- Här hittar du flera mappar.
- Öppna mappen som heter "Cache".
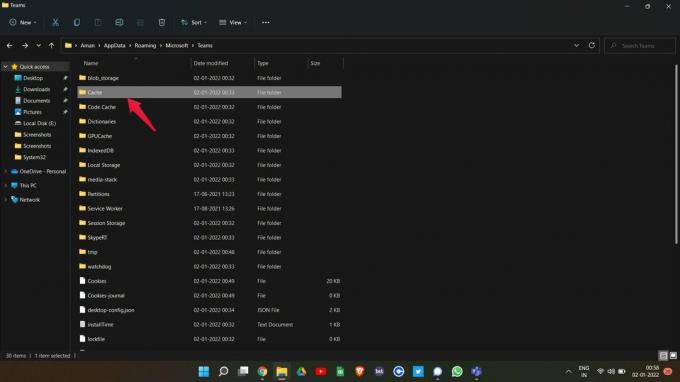
- Välj alla filer med Ctrl + A och ta bort dem.
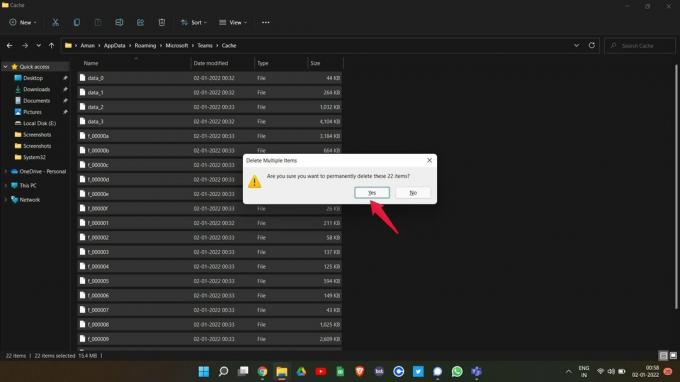
Starta nu om Microsoft Teams på din PC och kontrollera om problemet är åtgärdat eller inte. Om inte, gå vidare till nästa lösning.
Annonser
Fix 4: Ladda ned senaste uppdateringen för Microsoft Team
Nästa sak du kan försöka bli av med att Microsoft Teams samtal inte ansluter eller fortsätter att släppa problemet är att ladda ner den senaste uppdateringen. Chansen är mycket stor att utvecklarna redan är medvetna om problemet du för närvarande står inför, och de har fixat det i den senaste uppdateringen. Så här är stegen du måste följa för att ladda ner Microsoft Teams senaste version.
- Öppna Microsoft Teams skrivbordsklient.
- Klicka på de tre prickarna som finns i den övre delen och välj sedan "Inställningar".
- Tryck på länken "Om lag" i det nedre vänstra hörnet.
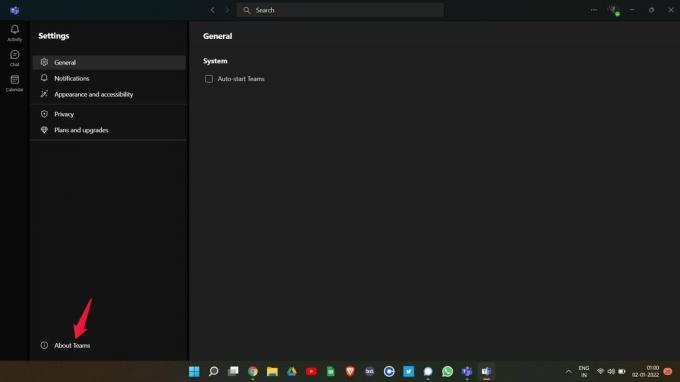
- Här kommer du att se den installerade versionen av Microsoft Teams. Du kan kontrollera om det finns en tillgänglig uppdatering eller inte. Om ja, kommer Microsoft Teams inte automatiskt att börja ladda ner uppdateringen.
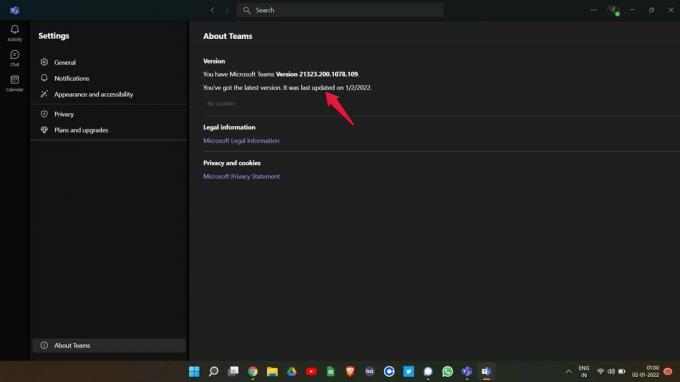
När du har uppdaterat, starta om programmet och se om problemet är åtgärdat eller inte.
Fix 5: Kontrollera om du är ansluten
Microsoft Teams behöver en internetanslutning för att kunna erbjuda sina tjänster. Och även om du är det, se till att du är ansluten till en stark internetanslutning. Du kan kontrollera det genom att besöka "fast.com” och se om hastigheten du får är sökningsbar eller inte. Om inte, anslut till en annan internetkälla.
Annonser
Slutord
Så här fixar du problem med att Microsoft Teams samtal inte ansluter eller fortsätter att släppa. Låt oss veta om problemet är åtgärdat eller inte. Du kan också dela med dig av andra lösningar som du tror kan vara till hjälp i situationen.