Fix: Microsoft Teams Chat visar inte bilder
Miscellanea / / January 03, 2022
Microsoft Teams är en fantastisk plattform för företag, organisationer och skolor att samarbeta med teammedlemmar och kollegor. Du kan använda plattformen för att kommunicera med vem som helst i världen direkt eller via funktionen "Team Chat". Du kan använda den här funktionen för att inte bara skicka textmeddelanden, utan även bilder i olika format som PNG, JPG, GIF och JPEG. Men många användare har nyligen rapporterat ett problem i applikationen, det vill säga att Microsoft Teams-chatten inte visar bilder. I lekmäns termer kan användare inte se bilderna de har delat med sina kollegor. Så, finns det något sätt att lösa problemet?
Lyckligtvis finns det, och det här inlägget handlar om det. Här kommer vi att prata om hur man fixar att Microsoft Teams Chat inte visar bilder. Så låt oss sätta igång utan vidare.
Sidans innehåll
- Anledningar till varför Microsoft Teams Chat inte visar bilder
-
Hur fixar jag att Microsoft Teams Chat inte visar bilder?
- Fix 1: Prova en annan webbläsare
- Fix 2: Använd webbklienten
- Fix 3: Rensa webbläsaren och Microsoft Team Cache-data
- Fix 4: Prova en kompatibel enhet och ett kompatibelt operativsystem
- Fix 5: Ladda ned senaste uppdateringen för Microsoft Team
- Fix 6: Logga in Microsoft Teams som medlem
- Fix 7: Ändra Internetanslutning
- Slutord
Anledningar till varför Microsoft Teams Chat inte visar bilder
Innan vi pratar om hur man fixar Microsoft Teams-chatt som inte visar bilder, är det viktigt att veta om den skyldige. Detta kommer att säkerställa att nästa gång ett sådant problem uppstår, vet du redan vilken plats du ska titta efter. Ändå, låt oss kolla in orsakerna en efter en.
- Inkompatibel webbläsare: Microsoft Teams är kompatibelt med nästan alla webbläsare som finns på internet. Men om du använder ett nytt namn som inte är allmänt populärt för att komma åt plattformen, kan Microsoft-teamen kasta sådana bildrelaterade problem på dig.
- Inkompatibla enheter och operativsystem: liknande webbläsaren, om du använder en inkompatibel enhet eller operativsystem för att komma åt Microsoft Teams, kommer du att möta bilder som inte laddas i Microsoft Teams chattproblem.
- Föråldrade Microsoft Teams: Det är viktigt att hålla ansökningarna uppdaterade. Det håller inte bara enheten säker utan ser också till att den specifika applikationen är fri från alla buggar och fel. Detsamma kan sägas om Microsoft Teams. Om du använder en föråldrad version är det mest troligt att du möter ett sådant problem.
Hur fixar jag att Microsoft Teams Chat inte visar bilder?
Nu när du är medveten om alla aspekter som var ansvariga för problemet, är det dags att kolla in hur man åtgärdar dem. Så här är olika metoder du kan försöka fixa att Microsoft Teams Chat inte visar bilder.
Fix 1: Prova en annan webbläsare
Även om Microsoft Teams är kompatibelt med nästan alla webbläsare, som alla andra program på internet, är det också benäget att få buggar och fel. Så det kan vara så att webbläsaren du använder för närvarande har ett inkompatibilitetsproblem med Microsoft Teams. Av denna anledning kan applikationen inte ladda bilderna. Prova en annan webbläsare som en lösning på det. Vi rekommenderar att du använder Microsofts inbyggda webbläsare, som Microsoft Edge eller Internet Explorer.
Logga in på Microsoft Teams med dina referenser i någon av webbläsarna. När du är klar, skicka en bild till din kollega på chatten och se om problemet är åtgärdat eller inte.
Fix 2: Använd webbklienten
Microsoft Teams är tillgängligt i både skrivbords- och webbgränssnitt. Men ibland kan skrivbordsklienten orsaka olika problem, inklusive att bilder inte laddas. Ett av de bästa sätten att fixa det på är genom att använda webbgränssnittet.
Besök bara Microsoft-teamets officiella webbplats i din webbläsare och logga in med dina referenser. När du är klar, skicka en bild till din vän och se om problemet är åtgärdat eller inte.
Fix 3: Rensa webbläsaren och Microsoft Team Cache-data
Den bästa lösningen du kan försöka bli av med alla problem som kretsar kring din favoritapplikation är att rensa dess cachedata. Cachedata är inget annat än en del information som varje applikation lagrar för att erbjuda en snabbare tjänst. Så här är vad du behöver göra för att rensa cachedata för din webbläsare och Microsoft Team Desktop Client.
Rensa webbläsarcachedata
Annonser
- Klicka på de tre prickarna som finns i det övre högra hörnet.
- Gå till Fler verktyg > Rensa webbinformation.
- Markera "Cachade bilder och filer" och klicka på "Rensa data."

Så här kan du rensa cachedata i Google Chrome. Metoden kommer att vara liknande för nästan alla webbläsare du använder. Men om du stöter på några svårigheter, fråga oss gärna i kommentarerna. Ändå, om det inte fungerar att rensa webbläsarcachedata för dig, här är stegen du måste följa för att rensa cachedata från Microsoft Teams skrivbordsklient.
- Öppna File Explorer på Windows 11.
- Gå nu över till Lokal disk (C:) > Användare > "Skrivbordsnamn" > AppData > Roaming > Microsoft > Teams
- Här hittar du ett par mappar.
- Öppna "Cache-mappen".
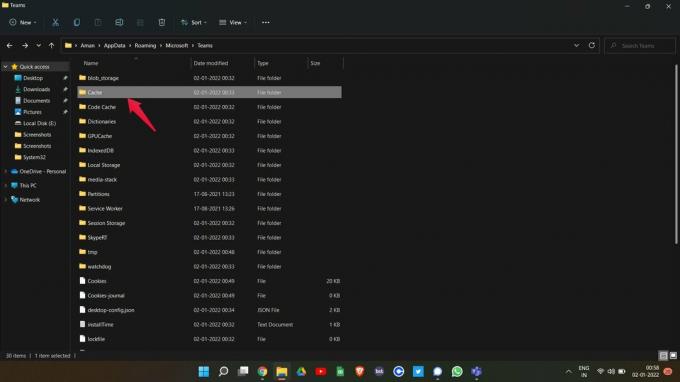
- Välj alla filer och radera dem.
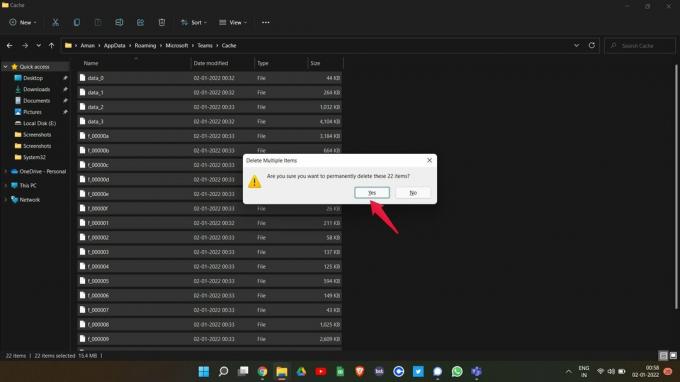
Starta nu om Microsoft Teams skrivbordsklient och kontrollera om problemet är åtgärdat eller inte. Om inte, gå vidare till nästa.
Fix 4: Prova en kompatibel enhet och ett kompatibelt operativsystem
I likhet med webbläsarinkompatibilitet kan Microsoft Teams också vara inkompatibla med en viss enhet eller operativsystem. Och på grund av detta kan den inte ladda bilder. Problemet kan orsakas av någon form av mjukvarufel. Den mobila applikationen från Microsoft Teams har alltid setts falla offer för sådana problem.
Annonser
Som en lösning på problemet kan du prova att använda en annan enhet eller ett annat operativsystem. Om du till exempel använder Android för att komma åt plattformen kan du prova att använda Windows och vice versa för att se om problemet är löst eller inte.
Fix 5: Ladda ned senaste uppdateringen för Microsoft Team
Det rekommenderas alltid att fortsätta uppdatera en applikation så att den alltid är fri från alla slags buggar och fel. Detsamma kan sägas om Microsoft Teams. Om du inte har uppdaterat den på länge är chansen stor att den kommer att orsaka olika typer av fel, som att bilder inte laddar problem.
För att åtgärda problemet, se till att du har den senaste versionen av Microsoft Teams installerad på det här systemet. Om inte, här är stegen att följa för att uppdatera applikationen.
- Öppna Microsoft Teams skrivbordsklient.
- Klicka på de tre prickarna som finns i den övre delen och välj sedan "Inställningar".
- Tryck på länken "Om lag" i det nedre vänstra hörnet.
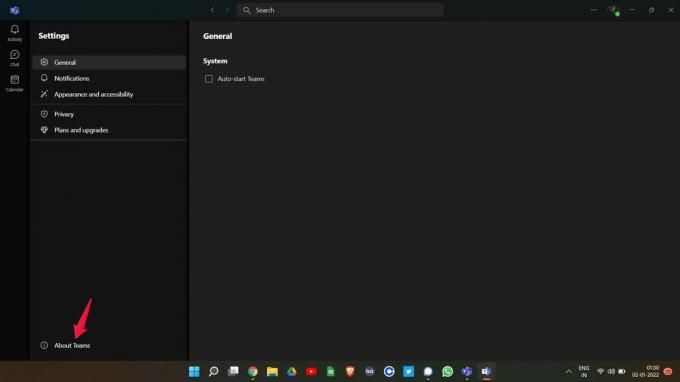
- Här kommer du att se den installerade versionen av Microsoft Teams. Du kan också kontrollera om det finns en tillgänglig uppdatering eller inte. Om ja, kommer Microsoft Teams automatiskt att börja ladda ner uppdateringen.

När du har uppdaterat, starta om programmet och se om problemet är åtgärdat eller inte.
Fix 6: Logga in Microsoft Teams som medlem
Om du står inför en Microsoft Teams-chatt som inte visar bilder, är chansen stor att du är inloggad som ett gästkonto. Gästkontot för Microsoft Teams har fått färre behörigheter och privilegier. Och det är detta som kan ha orsakat problemet du för närvarande står inför.
Så, som en lösning på det, logga först ut från gästkontot och logga in med ett Microsoft Teams-medlemskonto. När du är klar, skicka ett bildmeddelande till din vän och se om problemet är åtgärdat eller inte. I så fall är du bra att gå. Men om problemet kvarstår, gå vidare till nästa lösning.
Fix 7: Ändra Internetanslutning
Den sista lösningen du kan försöka åtgärda Microsoft Teams-problemet du står inför är att prova en annan internetanslutning. Vissa applikationer är starkt beroende av internetleverantören för att erbjuda sina tjänster, och tyvärr är Microsoft Teams också bland sådana applikationer. Så om du är ansluten till en nätverksleverantör som har begränsat vissa tjänster i applikationen kan du möta olika problem, inklusive bilder som inte laddas. Som en lösning på det, försök att använda en annan nätverksleverantör och kontrollera om problemet är löst eller inte.
Slutord
Det här var hur man fixar Microsoft Teams-chatten som inte visar bilder. Eftersom det inte finns någon specifik lösning tillgänglig för problemet just nu, kanske du måste gå igenom alla korrigeringar och hålla fast vid den som löser problemet. Ändå kan du också dela någon annan fungerande lösning för att bli av med problemet i kommentarerna.


