FIX: Google Fit räknar inte steg på någon Android-enhet
Miscellanea / / January 04, 2022
Användare rapporterar att Google Fit-appen inte räknar steg på någon Android-enhet. Den Mountain View-baserade sökjätten vidgar horisonterna i Androids mobiloperativsystem genom att erbjuda ett brett utbud av proprietära appar. Passformen är otrolig och den tillåter fitnessentusiasten att spara tid och pengar på att köpa dyra prylar. Hälsoappens noggrannhet är diskutabel men den erbjuder en bra service till Android-användare. Du kan hålla koll på träningen och den känner av om du springer eller går runt.
Sidans innehåll
-
Varför räknar inte Google Fitness steg på din enhet?
- FIX: Google Fit räknar inte steg på någon Android-enhet
- Bevilja behörigheter
- Inaktivera behörighetshanteraren
- Sensorstatus
- Logga in på Google Fit
- Rensa sparade formulärdata
-
Installera om Google Fit
- Slutsats
Varför räknar inte Google Fitness steg på din enhet?

För det första finns det ingen premiumplan och appen är tillgänglig utan kostnad, så tjänsterna är inte begränsade. Det är ett mindre problem och du kan lösa det genom att följa lösningen nedan. Det är ett programvarufel eller fel som hindrar applikationen från att spåra din fysiska aktivitet.
Android OS är implementerat på ett brett utbud av smartphones och det körs på olika kombinationer av hårdvarukomponenter. Tillverkaren måste ha ett internt utvecklarteam för att fixa buggar, fel och optimera den mobila mjukvaran.
A. Android buggar
B. Google Fit-buggar
C. Felaktig sensor
D. Felaktig konfiguration
E. Blockerade behörigheter
F. Kollision mellan två hälsoappar
Annonser
Du bör avinstallera eller stoppa en annan träningsapp från att kollidera med Google Fitness. Jag har följt effektiva lösningar som återställer Fit-appens funktioner.
FIX: Google Fit räknar inte steg på någon Android-enhet
Du behöver inga ytterligare verktyg eller verktyg från tredje part för att lösa problemet. Tveka inte att boka ett möte med ett auktoriserat servicecenter för ytterligare hjälp, men se till att tillämpa alla lösningar som nämns nedan.
Bevilja behörigheter
Google Fit kräver behörigheter i Android-enheten, annars kan den inte spåra din aktivitet. Jag vill inte skrämma dig men appen är designad för att hålla ett öga på dig 24/7 och 365 dagar. Algoritmen kommer att köra bakgrunden, så att den kan spåra dina rörelser som att gå, jogga, räkna trappsteg och även när du reser. Låt mig visa dig vilka behörigheter du bör ge Fit-appen.
Annonser
1. Öppna appen "Inställningar" från menyn.
2. Tryck på "Apphantering" från inställningarna.

3. Tryck på "Appinställningar" från alternativen.
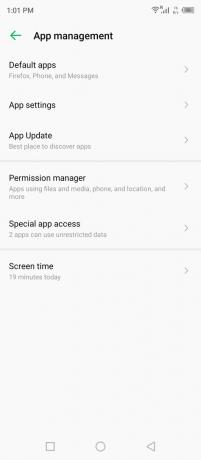
4. Hitta "Anpassa" från listan och tryck för att visa den.

5. Tryck på "Behörigheter" från alternativen.
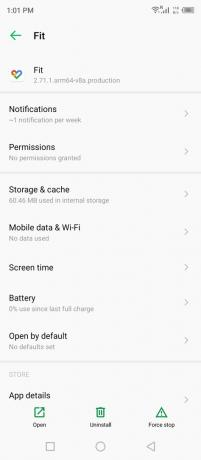
6. Tryck på alternativet "Fysisk aktivitet".

7. Tryck på "Tillåt" för att ge tillstånd.

8. Du har tillåtit dem.
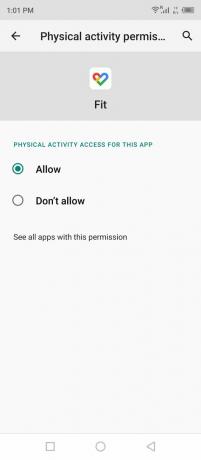
Du bör inte låta ordet "Fysisk aktivitet" lura dig och det är viktigt för någon som bryr sig om integritet. Jag har förklarat den här delen i sensorhandledningen och du bör läsa hela artikeln för bättre förståelse.
Inaktivera behörighetshanteraren
Android lade till sekretessfunktioner i operativsystemet och det kommer att inaktivera oanvända appar från att komma åt data efter ett tag. Ingen installerad app kan hämta data från den beviljade behörigheten om de förblir oanvända under en viss period. Du bör inaktivera behörighetshanteraren för en specifik app, så den är alltid presentabel.
1. Öppna appen "Inställningar" från startskärmen.
2. Tryck på "Apphantering" i avsnittet.
3. Tryck på "Appinställningar" från alternativen.
4. Hitta "Anpassa" från listan och tryck för att visa den.
5. Tryck på "Behörigheter" från alternativen.

6. Tryck på funktionen "Ta bort behörigheter om appen inte används".
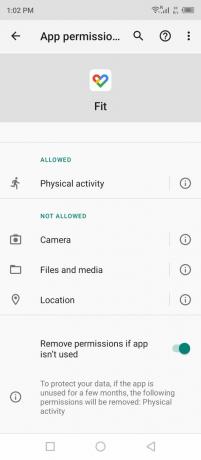
7. Du har inaktiverat behörighetshanteraren för Fit-appen.
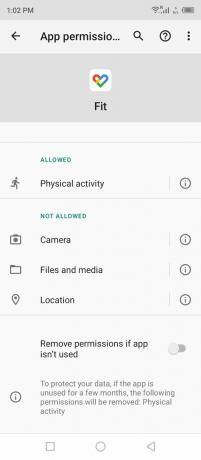
Jag skulle inte rekommendera att inaktivera funktionen och du bör överväga det om integritet är viktigt för dig. Android-systemet inaktiverar behörigheterna från apparna som inte har använts på ett tag.
Sensorstatus
Google Fit kräver inga sensorer för att spåra dig eftersom det använder Maps för att spåra din rörelse. Jag vill ge dig en komplett bild av vilka sensorer som används för att fortsätta spåra din fysiska aktivitet på Android-telefonen. Låt mig visa dig hur du tar reda på vilka sensorer som finns i din telefon och vad som inte fungerar i enheten.
1. Hitta och installera CPU-Z från Play Store.

2. Öppna appen och välj "Sensorer" från toppmenyn.

3. Sensorlistan visas på skärmen.

Accelerometer, magnetometer, orientering, gyroskop, ljus och närhet.
4. Svep nedåt så hittar du resten av sensorerna integrerade i din enhet.

Spelrotationsvektorsensor, GeoMag rotationsvektorsensor, gravitationssensor, linjäraccelerationssensor, rotationsvektorsensor och orienteringssensor.
Google Maps använder magnetometer, accelerometer, gyroskop och GPS-sensor. Så du måste se till att de nämnda sensorerna fungerar bra på Android-enheten och det är vad jag har visat dig i handledningen.
CPU-Z listar inte bara sensorerna på skärmen utan visar också sensorns information. Du kan ta reda på om en av sensorerna har slutat fungera eller om en av sensorerna är defekt.
Logga in på Google Fit
Du kan logga ut från Google Fit och logga in igen i appen.
1. Öppna appen.
2. Tryck på din profilbild i det övre högra hörnet.
3. Tryck på alternativet "Logga ut från Google Fit".

4. Du är utloggad från kontot.
Stäng appen och starta sedan om din Android-telefon. Logga in på Fit-appen i nästa session.
Rensa sparade formulärdata
Du kan rensa alla sparade formulärappdata från Android-enheten och det är vad vi ska göra med Fit-appen. Det kommer dock inte att påverka registreringen av fysisk aktivitet eftersom den sparas på Googles servrar. Ja, din träningsaktivitetshistorik finns kvar och kommer att återställas när du ställer in profilen igen.
Stäng Fit-appen från bakgrunden.
1. Öppna appen "Inställningar" från startskärmen.
2. Tryck på "Apphantering" i avsnittet.
3. Tryck på "Appinställningar" i avsnittet Inställningar.
4. Hitta "Fit"-appen från listan och den är i alfabetisk ordning.
5. Tryck på alternativet "Lagring och cache".
6. Klicka på "Rensa cache" längst ner.

7. Tryck på "Rensa lagring" bredvid alternativet Rensa cache.
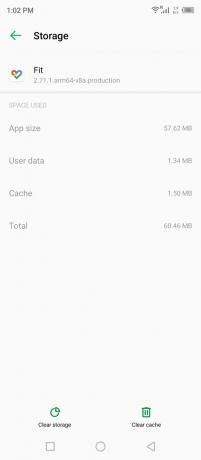
8. Tryck på "OK" utan att tveka.

Obs: Dina inspelade data sparas på Googles servrar och det här alternativet tar bara bort dem från Android-enheten.
9. Sparad formulärdata raderades från enheten.
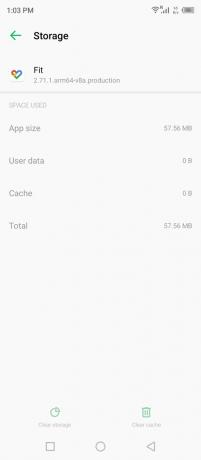
Öppna appen och ta reda på om Google Fit-appen räknar steg i Android-enheten. Du måste konfigurera kontot igen men tjänsten återställer informationen i smarttelefonen.
Installera om Google Fit
Fit-appen är skadad eller det finns en felaktig inställning som hindrar tjänsten från att spåra din fysiska aktivitet under dagen. Att installera om Google Fit är den sista utvägen och det tar mindre än en minut att implementera hela uppgiften.
1. Gå till Play Butik och avinstallera och installera sedan om Google Fit från listan.

2. Öppna appen och välj konto.

Du kan välja ett nytt konto om du vill, och jag har valt ett nytt konto för processen.
3. Fyll i uppgifterna inklusive din ålder, vikt, kön och längd.

Notera: Du tillåter Google att ta reda på dina uppgifter.
Tryck på "Nästa" för att gå vidare.
4. Tryck på "Slå på" för att tillåta Google att spåra dina aktiviteter.

5. Tryck på "Tillåt" i popup-bekräftelsedialogrutan.
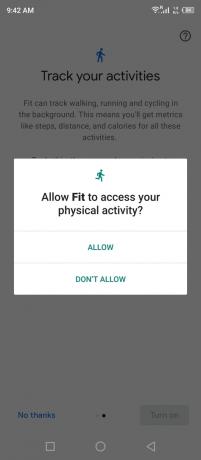
6. Google börjar spåra din data igen.

Tjänsten kommer att upptäcka ditt konto och laddar informationen inom några ögonblick, så få inte panik när du inte ser historiken i instrumentpanelen.
Slutsats
Google Fit är en idealisk ersättning för de dyra smarta klockorna som spårar din träningsaktivitet. Däremot handlar du med privatliv till företagsföretaget och de är extremt personlig information som ditt nuvarande hälsotillstånd, längd, vikt, kost, etc. Jag rekommenderar läsarna att köpa prisvärda smartklockor. Låt oss veta vilken lösning som hjälpte dig att lösa att Google Fit-appen inte räknar steg på någon Android-enhet.



