Fix: Logitech MX-nycklar lyser inte eller svarar inte
Miscellanea / / January 07, 2022
De Logitech MX Tangenter är inte något som speltangentbord. Snarare handlar detta lågprofilerade trådlösa tangentbord om att vara bäst på produktivitet, inklusive coola funktioner och fantastisk batteritid. Tyvärr visar sig Logitech MX vara det bästa produktivitettangentbordet samtidigt som det är föga förvånande hemskt för spel.
Men efter att ha använt det här tangentbordet ett tag har min uppfattning om denna tangentbordsserie förändrats mycket, men de negativa effekterna som hindrade mig från att köpa detta finns faktiskt fortfarande kvar. Nyligen rapporterade många användare att Logitech MX-nycklarna inte tändes eller inte svarade. När vi undersöker det här felet har vi hittat några korrigeringar som hjälper dig att lösa problemet. Så om du också står inför att Logitech MX-nycklarna inte lyser eller inte svarar, följ metoderna nedan.

Sidans innehåll
-
Så här fixar du Logitech MX-nycklar som inte lyser eller svarar inte
- Fix 1: Starta om din dator
- Fix 2: Avinstallera tangentbordsdrivrutinen
- Fix 3: Uppdatera tangentbordsdrivrutinen
- Fix 4: Starta om HID Human Interface Service
- Fix 5: Ändra egenskaper för Windows-tangentbord
- Fix 6: Uppdatera BIOS och Chipset-drivrutiner
- Fix 7: Kontakta till supportteamet
- Från författarens skrivbord
Så här fixar du Logitech MX-nycklar som inte lyser eller svarar inte
Det finns olika webbplatser på Google som erbjuder olika korrigeringar för att lösa felet att inte tänds eller inte svarar på Logitech MX-nycklar. Men om du har provat deras korrigeringar och fortfarande får felet, föreslår vi att du följer metoderna som beskrivs nedan och ser om dessa hjälper dig att lösa det här problemet.
Fix 1: Starta om din dator
Efter att ha arbetat kontinuerligt i timmar, börjar vårt system lagra temporär cachedata för alla processer som vi gör på vår PC. Men ibland, på grund av några slumpmässiga buggar eller fel, skadas dessa filer, vilket hindrar vår dator från att prestera bättre. Det börjar blockera vår andra hårdvara från att fungera korrekt också; Därför fortsätter problemet att uppstå om du inte startar om datorn.
Dessutom, när du startar om din dator, dödar den alla bakgrundsprocesser och tar bort temporära filer från din enhet, vilket ytterligare hjälper till att lösa olika problem som uppstår på din Windows-dator. Därför, innan du utför någon av de nämnda korrigeringarna, föreslår vi att du startar om ditt system en gång och kontrollerar om problemet löser sig.
Fix 2: Avinstallera tangentbordsdrivrutinen
Har du nyligen uppdaterat din tangentbordsdrivrutin på din PC? Tja, om du nyligen har uppdaterat din tangentbordsdrivrutin, är chansen stor att den nya uppdateringen kan innehålla några buggar eller fel. Därför tändes inte Logitech MX-nycklarna eller svarade inte förrän du fixade det. Men för att fixa detta är det bästa alternativet att avinstallera eller återställa tangentbordsdrivrutinen till den tidigare versionen, och för att göra det, här är stegen som du måste följa:
- Öppna först Enhetshanteraren på din PC.
- Expandera sedan fliken Tangentbord och högerklicka på Logitechs tangentbordsnamn.
-
Efter det, från rullgardinsmenyn, tryck på Avinstallera knapp.

Det är allt. Nu, om du uppmanas, klicka sedan på Ok knappen och starta om datorn. När omstarten är klar kommer ditt system automatiskt att ladda ner och installera drivrutinerna på din PC. Så vänta i några sekunder och kontrollera sedan om Logitech MX-nycklarna inte lyser eller inte svarar problemet fixas eller inte.
Fix 3: Uppdatera tangentbordsdrivrutinen
För det mesta kan en äldre eller föråldrad version av tangentbordsdrivrutinen orsaka denna typ av problem. Samtidigt har många användare tidigare rapporterat att efter att ha uppdaterat sina tangentbordsdrivrutiner började Logitech MX-nycklarna återigen lysa. Så du kan också prova detta, och här är de nödvändiga stegen som du måste följa:
- Öppna först Enhetshanteraren på din PC.
- Expandera sedan fliken Tangentbord och högerklicka på Logitechs tangentbordsnamn
-
Välj nu Uppdatera drivrutinen alternativet från den öppnade rullgardinsmenyn.

Det är allt. Nu, om det finns någon uppdatering tillgänglig för din enhet, kommer den automatiskt att ladda ner och installera den på din dator. Under tiden inaktiverar tillverkare ibland den automatiska uppdateringen för äldre enheter, och i den situationen kommer du inte att kunna få en ny uppdatering från den här metoden. Istället måste du installera uppdateringen manuellt efter att ha laddat ner den från tillverkarens webbplatser.
Annonser
Fix 4: Starta om HID Human Interface Service
En mänsklig gränssnittsenhet är en mängd olika systemtillägg som är utformade för att användas direkt av användare. Så det finns en möjlighet att den här funktionen är inaktiverad på din PC, och du måste starta om den tjänsten. Men om du inte vet hur du gör detta, följ riktlinjerna nedan:
- Först trycker du på Win+R för att öppna rutan Kör och söka efter tjänster.msc.
-
Efter det, dubbelklicka på Tillgång till mänskliga gränssnittsenheter från namn lista.

- Kontrollera nu om starttypen är inställd på automatisk.
-
Tryck sedan på Tillämpa knappen följt av OK och starta om ditt system.
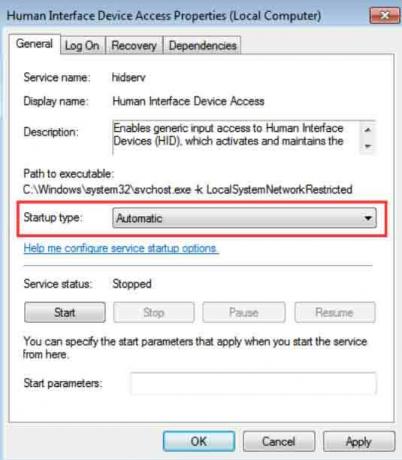
Det är allt. När din dator har startat om kan du kontrollera om problemet åtgärdas eller inte. Tja, säkert kommer du att se att problemet försvinner som ett magi.
Fix 5: Ändra egenskaper för Windows-tangentbord
Du kan prova att ändra egenskaperna för Windows tangentbord på din Windows-dator. Många användare tyckte tidigare att den här metoden var till stor hjälp för att fixa tangentbordsrelaterade problem. Så du kan också prova detta, och här är stegen som du måste följa:
Annonser
-
Först och främst, sök och öppna för Enkel åtkomstcenter med Windows sökfält. Navigera sedan till Tangentbord.
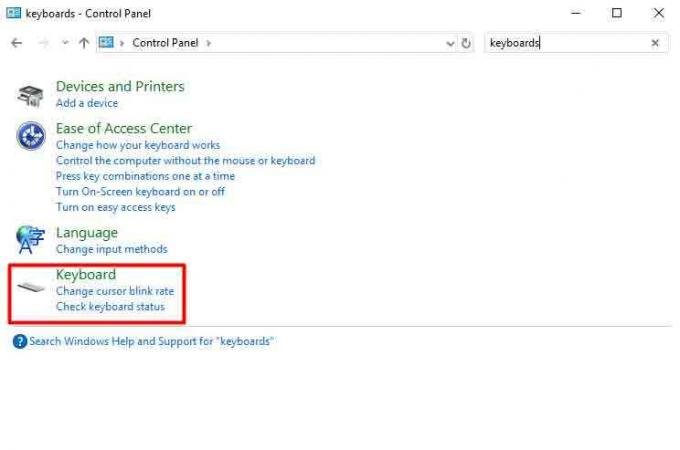
- Efter det, stäng av tiden för att stänga av bakgrundsbelysningen i Tangentbordsegenskaper fönster. Tryck sedan på OK-knappen och stäng det fönstret.
Det är allt. Nu är det bara att starta om din Windows-dator och kontrollera om Logitech MX-nycklarna inte lyser eller inte svarar fixas eller inte.
Fix 6: Uppdatera BIOS och Chipset-drivrutiner
Det är mycket viktigt att hålla din BIOS uppdaterad eftersom detta blir den avgörande faktorn för hur din enhet presterar. Tyvärr ignorerar många av oss när det gäller att uppdatera vår BIOS och chipset-drivrutin utan att känna till fördelarna. Men även om BIOS-systemet uppdateras automatiskt när Windows uppdateras, behöver det ibland göra detta manuellt.
Gå därför till din enhetstillverkares officiella webbplats och sök efter de senaste tillgängliga BIOS-uppdateringarna med din enhets modellnummer. Ladda sedan ner och installera den manuellt på din enhet. Men se till att ladda ner rätt version eftersom ett enda fel steg kan orsaka att din dator stängs av permanent.
Fix 7: Kontakta till supportteamet
Anta att om du har provat allt som vi har beskrivit i den här guiden men ändå får samma fel. Sedan rekommenderar vi att du kontaktar Logitechs officiella supportteam och förklarar vad du för närvarande står inför med dina Logitech MX-nycklar. Det finns en möjlighet att de kan komma med några bra korrigeringar för att lösa detta fel. Annars föreslår de att du kontaktar ditt närmaste servicecenter för kontroller och reparationer.
Läs också: Fix: Logitech C920 Webcam Fungerar inte problem.
Från författarens skrivbord
Så det här var några grundläggande metoder som du måste utföra om du får Logitech MX-nycklarna som inte lyser eller inte svarar. Vi hoppas att den här guiden har hjälpt dig. Men för mer information, kommentera nedan. Dessutom, om det är första gången du besöker vår webbplats, se till att utforska vår webbplats för mer informationsguider.



