FIX: Google Photos fastnade när du konfigurerade ditt fotobibliotek
Miscellanea / / January 10, 2022
Google Photos är en tjänst för fotodelning och lagring som har utvecklats av Google sedan maj 2015. Det brukade vara en av de bästa onlinetjänsterna för bildlagring på internet som kan nås via ett Google-konto på vilken enhet som helst. Oavsett om du använder en Foto-applikation eller webbläsaren, logga bara in på Google-kontot och du är klar. Vissa användare möter dock att Google Foto-appen har fastnat i "Konfigurera ditt fotobibliotek".
Det verkar som att efter eller under att skapa ett nytt fotoalbum och säkerhetskopiera ett gäng foton från telefonens kamera står det något i stil med att "förbereda sig för att säkerhetskopiera objekt". Men på något sätt fastnar appen Foton på fotobiblioteksinställningarna, vilket är irriterande. Det hjälpte inte att stänga av alternativet för säkerhetskopiering och synkronisering på Google Foton. Nu, om du också stöter på problem som Google fotosäkerhetskopiering som fastnat när du gör dig redo för säkerhetskopiering, kan du kontrollera den här korrigeringen.
Sidans innehåll
-
Varför fastnade Google Photos när du konfigurerade ditt fotobibliotek?
- FIX: Google Photos fastnade när du konfigurerade ditt fotobibliotek
-
Starta om Android-enheten
- Rengör intern förvaring
- Ladda Android-telefonen
- Stäng av energisparläge
- Ta bort anslutningsbegränsningar
- Välj Mobilt bredbandsnätverk
- Inaktivera rengöringsmedel från tredje part
- Stäng av ytterligare funktioner
- Ge Google Foto-tillstånd
- Rensa Google Fotos cache
-
Avinstallera Google Photos Update
- Slutsats
Varför fastnade Google Photos när du konfigurerade ditt fotobibliotek?

Det är inte en slump att din Android-enhet fastnade i Photos-appen vid installationsprocessen. Det händer tusentals av Google-utvecklade programanvändare, och du är inte ensam i båten. Scenariot kan vara detsamma på din enhet, men grundorsaken skiljer sig från enhet till enhet. Det som fungerar för dig kanske inte fungerar för någon annan. Tillåt mig att ge dig några anledningar till varför Google Foto-appen är tuff i installationsprocessen.
a. Android buggar och fel
det är vanligt att Android-mobilprogram har buggar och fel. Jag har en smartphone som körs på anpassad hud ovanpå Android 11 OS, som jag har nämnt tidigare. Den har buggar, RAM-hanteringsproblem, ingångsfördröjning, etc.
b. Skräp
Du är anledningen #1 till varför förrådet är fyllt med skräp och det är dags att spola ur det. Många granskare föreslår att användare överväger lagringsalternativ när de köper en ny enhet, och jag pratar inte om SD-kortexpansion.
Intern lagring är inte detsamma som lagringsexpansion via SD-kort. Numera har vi UFS-teknik som är överlägsen vad gäller läs/skrivhastigheter. Jag tror inte att SD-kort har kommit tillräckligt långt för att konkurrera med UFS-tekniken.
c. Restriktioner
Annonser
Jag kommer inte att upprepa det faktum att integritet är en myt, och vi har dessa begränsare som låtsas bevara vår frihet att välja. Jag citerar inte batterisparläge, och det är en potentiell bov här.
d. Begränsad bandbredd
Google Photos är inte en bildvisare för smartphones. Det är en Google-produkt som erbjuder bildvisningsmöjligheter och redigeringsfunktioner i utbyte mot att integrera molntjänster. De försöker binda molntjänsterna med Google Foto-appen. Kort sagt, det kommer att ladda ner massor av foton, bilder och skannade bilder från internet, och bandbreddsbegränsning kommer inte att göra rättvisa här.
Annonser
e. Trasig appuppdatering
Stora utvecklare gör misstag och slutar med att släppa trasiga uppdateringar för användarna. Du måste avinstallera den nya uppdateringen och gå tillbaka till den tidigare versionen. Jag kommer att visa dig hur du återställer appuppdateringen, och du behöver inte oroa dig för kompatibilitetsproblem.
Jag kommer att sätta stopp för orsakerna och börja dyka ner i lösningarna så att du kan komma åt bilderna så snart som möjligt.
FIX: Google Photos fastnade när du konfigurerade ditt fotobibliotek
Du kommer förresten inte att förlora några foton lagrade i enheten. Läs lösningarna, förstå sedan deras effektivitet och använd dem sedan i ordning.
Starta om Android-enheten
Jag har inte startat om smartphonen på evigheter, och jag kan säga detsamma för dig. Miljontals smarta enheter förblir i standby-läge i månader och ser inte en tid med blunda. Tillverkarna kan ha packat telefonen med högkvalitativa komponenter, men programvaran behöver en periodisk avstängning.
1. Stäng appar som körs i bakgrunden.
2. Tryck och håll ned strömbrytaren i fyra sekunder.
3. Släpp knappen när några alternativ visas på skärmen.
4. Tryck på knappen "Starta om" eller "Starta om".
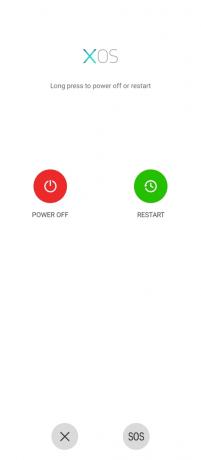
Jag rekommenderar användningen av att stänga av telefonen och låta den vila i fem minuter. Standbytiden har blivit bättre i moderna telefoner, men du bör ta det som en välsignelse och låta Android-enheten fortsätta i flera månader.
Rengör intern förvaring
Din smartphone ropar att frigöra intern lagring, och jag pratar inte om alternativet för extern lagring. År 2022 tror jag inte att den prisvärda lagringsexpansionslösningen kan ersätta UFS-tekniken, och jag har sagt det tidigare. Intern lagring har högre läs-/skrivhastigheter, och du kommer inte ha prestanda på ett långsammare SD-kort.
1. Öppna appen "Inställningar".
2. Svep nedåt och tryck på inställningen "Lagring".
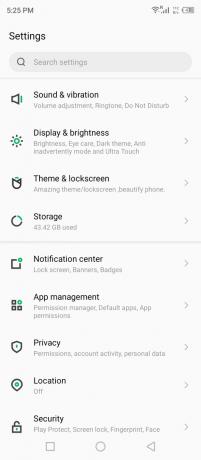
3. Tryck på alternativet "Intern delad lagring".
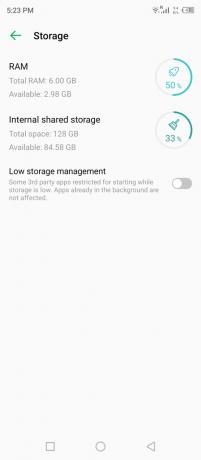
Enheten kommer att lista appar, videor, foton, dokument och andra som upptar det interna minnet. Hitta oönskade appar och innehåll som lagras och bli av med dem på en gång.
Ladda Android-telefonen
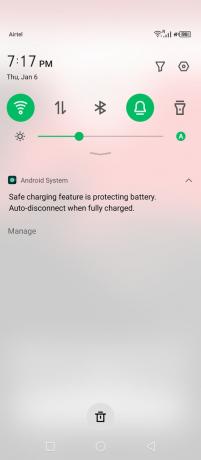
Nyare programvara är tweakad för att spara batteritid när den når en viss procentandel. Naturligtvis kommer den lägre batteriladdningen inte att stänga av enheten, men det begränsar apparna som körs i bakgrunden. Google Photos försöker ladda ner innehållet från internet, och det anses onödigt av prioritetssystemet. Så ladda din enhet och stoppa den energibesparande funktionen för att begränsa smartphonen.
Stäng av energisparläge
De kinesiska mjukvaruutvecklarna har tagit batterisparläget till nästa nivå, och de utnyttjar det anpassade skalet eller det anpassade användargränssnittet. Inaktivera energisparläget eller ultraenergisparläget i Android-smarttelefonen eller surfplattan. Låt mig visa dig var du hittar det avancerade energisparläget i enheten.
1. Öppna appen "Inställningar".
2. Svep nedåt och tryck på "Strömläge" eller så börjar inställningen med ström i namnet.
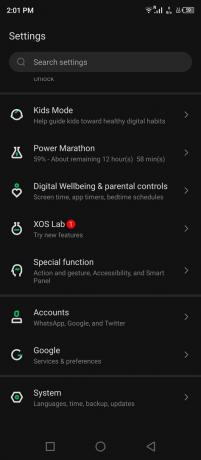
3. Tryck på "Ändra inställningar för effektförstärkning" för att stänga av funktionen.
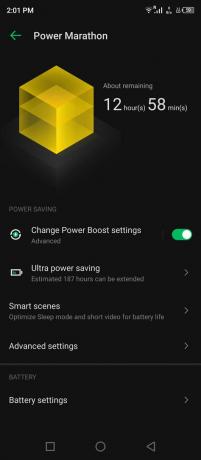
4. Tryck på "Stäng ändå" för att bekräfta ändringarna.
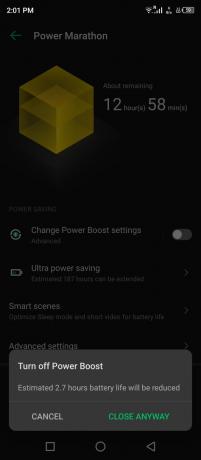
Foto-appen kan ladda ner bilderna från Googles servrar eftersom inget begränsar tjänsten längre. Jag föreslår dock att läsarna laddar istället för att använda ett eluttag eller elbank, vilket löser problemet.
Ta bort anslutningsbegränsningar
Wi-Fi-anslutning kan ladda ner/ladda upp över 500 Mbps i praktisk användning. Majoriteten av experterna föreslår att du byter från mobildata till ett Wi-Fi-nätverk. Du bör hålla utkik efter begränsarna i Wi-Fi-funktionen, och det mesta av den anpassade programvaran låter användarna lägga till en gräns för den.
Du måste ha lagt till en limiter i Wi-Fi-nätverket, annars finns den där som standard. Tillåt mig att visa dig hur du hittar Wi-Fi-begränsaren och ställer in önskade inställningar manuellt.
1. Tryck på "Inställningar" från menyn.
2. Välj "Wi-Fi" från inställningarna.
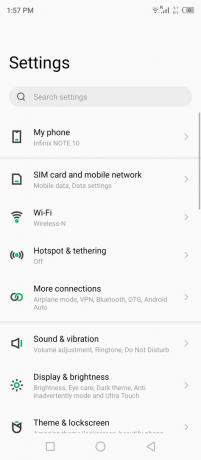
3. Tryck på det anslutna nätverket för att visa fler alternativ.
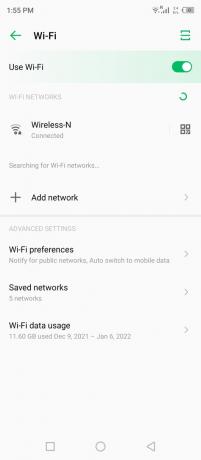
4. Tryck på "Nätverksanvändning" eller det relevanta alternativet på din enhet.
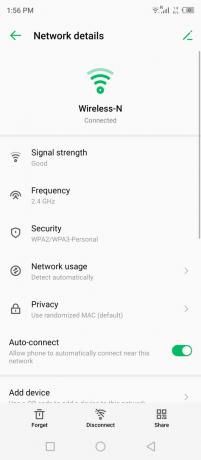
5. Välj "Behandla som obegränsad" från rullgardinsmenyn.
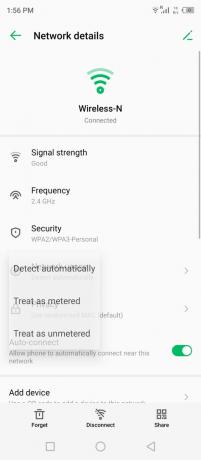
6. Nu behandlas ditt nätverk som obegränsat.
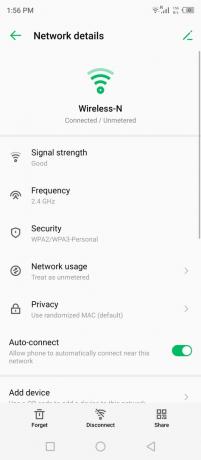
Du kan stänga bakgrundsappar och stänga av din telefon. Låt din Android-enhet vila i fem minuter och slå sedan på den igen.
Välj Mobilt bredbandsnätverk
Flera utvecklingsländer har inte sofistikerad infrastruktur som USA. Många telekommunikationsföretag har börjat anpassa 4G-nät och implementera 5G-spektrum i olika delar av regionerna. Låt mig visa dig hur du väljer ett mobilt bredbandsnätverk manuellt i Android-programvaran.
1. Tryck på "Inställningar" från menyn.
2. Välj "Sim-kort och mobilnätverk" från alternativen.
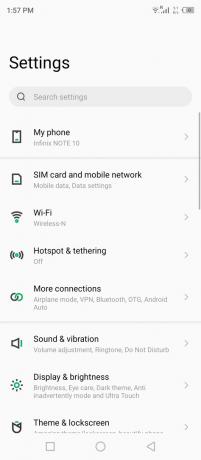
3. Tryck för att visa SIM-kortsalternativen.
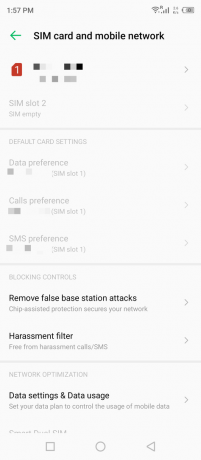
4. Tryck på "Önskad nätverkstyp" för att visa fler alternativ.
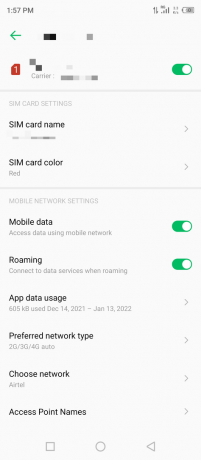
Notera: Aktivera roaming om möjligt.
5. Välj 4G eller 5G manuellt.
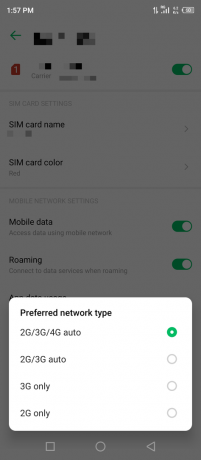
Tyvärr tillät XOS-programutvecklaren mig inte att manuellt välja mobilalternativet. Situationen kanske inte är densamma för din smartphone-programutvecklare, så du kan fokusera på att tillämpa lösningarna.
Inaktivera rengöringsmedel från tredje part
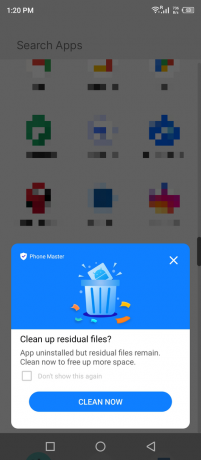
Tillverkare skryter med specifikationsbladet och försöker sälja produkten till potentiella kunder. Android-programvaran kommer med förinstallerade rengöringsmedel, och jag ser ingen anledning till varför de finns i enheten. Avinstallera eller inaktivera tredjepartsrengöringsmedel eftersom de kan påverka enheten istället. Vi vet inte det verkliga syftet med de irrelevanta kinesiska rengöringsapparna, så jag ber dig att inaktivera dem.
Stäng av ytterligare funktioner
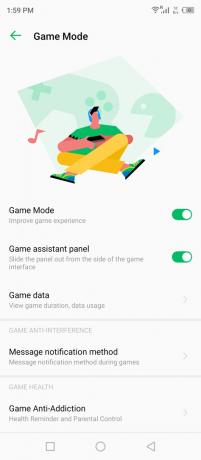
Android anpassat användargränssnitt designat för att ge dig en annan upplevelse än konkurrenterna. Eller åtminstone säljer varumärkena annonser, popup-aviseringar och visar annonser i enheten med det anpassade skalet på Android-basen. Många tillverkare lägger till intuitiva funktioner och det får användarna att känna sig annorlunda än konkurrenterna.
Stäng av de ytterligare funktionerna i Android-enheten, och det kan vara vad som helst, så jag låter dig ta reda på det. Jag ska ge dig ett exempel, och det börjar bli en trend på marknaden just nu. Det finns en avancerad funktion som introduceras i varje Android-enhet, och den kallas "Gaming Mode".
Spelläget begränsar bakgrundsinternetanvändning av de andra apparna. Du kanske har minimerat ett spel i bakgrunden, men spelläget sparar batteri, internet och andra funktioner i enheten.
Ge Google Foto-tillstånd
Varför tror du att Google Photos vill ha dig? De vill ha tillstånd att komma åt dina foton, bilder, skärmdumpar, etc. Den Mountain View-baserade sökjätten vill ta en titt in i ditt bibliotek. Du måste ge tillstånd för appen att få åtkomst till den interna lagringen eller biblioteket och stänga appen Foton från bakgrunden.
1. Öppna "Inställningar" från menyn.
2. Svep nedåt och tryck på "Apphantering" från inställningen.
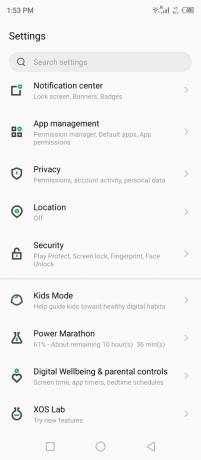
3. Tryck på "Appinställningar" från alternativen.

4. Svep nedåt och öppna appen "Foton".
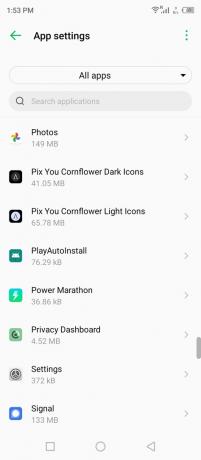
5. Tryck på "Behörigheter" från listan.
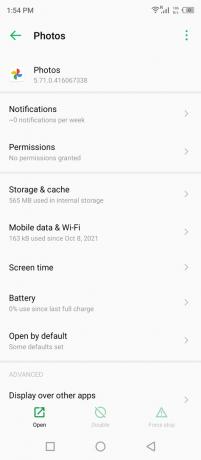
6. Tryck på "Filer och media" under avsnittet "inte tillåtet".
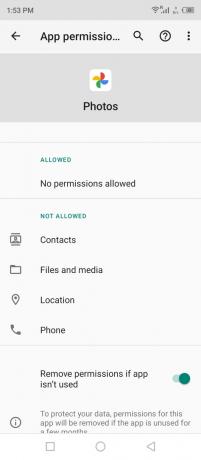
7. Tryck på alternativet "Tillåt endast åtkomst till media".
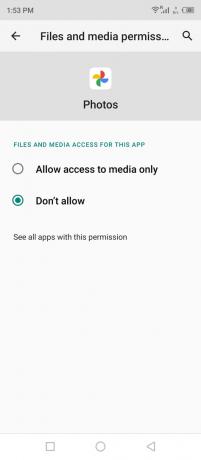
8. Du har framgångsrikt tillåtit appen att komma åt det interna minnet/biblioteket.
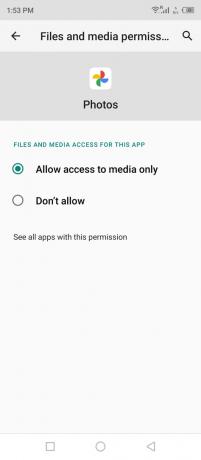
Du kan återkalla tillståndet när som helst, men appen kommer inte att fungera korrekt nästa gång. Se till att stänga appen Foton från bakgrunden och använd sedan lösningen.
Rensa Google Fotos cache
Har du någonsin hört talas om Android-skräp? Ja, din enhet samlade massor av cachar och oönskat skräp i det interna minnet. Ta bort skräp från Google Foto-appen i enheten så kan det lösa problemet.
1. Öppna "Inställningar" från menyn.
2. Svep nedåt och tryck på "Apphantering" från inställningen.
3. Tryck på "Appinställningar" från alternativen.
4. Svep nedåt och öppna appen "Foton".
5. Tryck på "Lagring och cache" från listan.
6. Tryck på knappen "Rensa cache" längst ned.
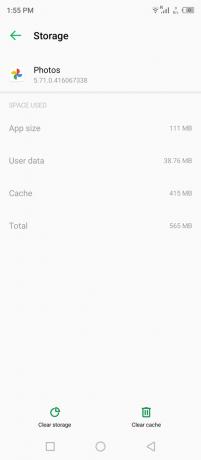
7. Tryck på alternativet "Rensa lagring" längst ned.
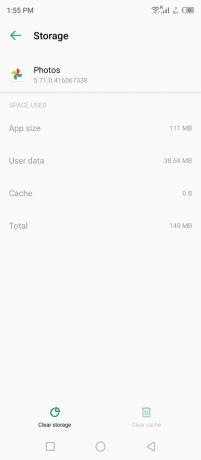
8. Tryck på "Radera" för att rensa lagringen och ta bort data från Photos-appen i internminnet.
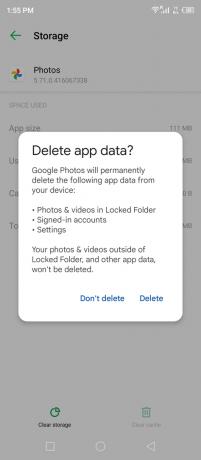
Notera: Rensa lagringen påverkar inte andra appar och lagrad data i smarttelefonen. Google
Fotodata kommer att tas bort permanent och det kommer att tvinga appen att återställa den till enheten.
9. Sparad data i Google Foto tas bort från internminnet.
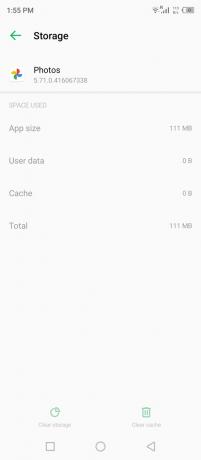
10. Starta appen och välj alternativet igen.
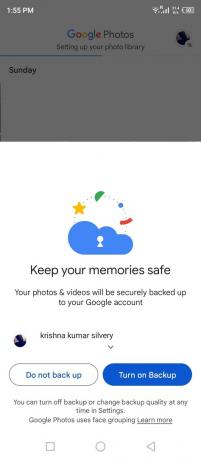
11. "Konfigurera ditt fotobibliotek" visas igen.

Jag har bilder till ett värde av 1 GB i Google Foton och det kommer att sparas i enheten om några minuter. Din internet- eller bredbandshastighet har betydelse här, så ha tålamod under hela nedladdningsprocessen.
Avinstallera Google Photos Update
Google Photos är förinstallerat på många Android-enheter, och du har inte möjlighet att avinstallera det permanent. Det är synd att Google inte ger ett "avinstallationsalternativ" från enheten. Du kan dock avinstallera den senaste uppdateringen från Android-enheten och låt mig visa dig hur du gör det.
Stäng appen Foton från bakgrunden så att den inte förstör de stora förändringarna.
1. Öppna Google Play Butik och öppna Google Foton från sökresultaten.
2. Tryck på knappen "Avinstallera".
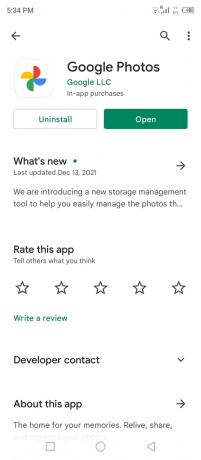
3. Tryck på alternativet "Avinstallera" i bekräftelsedialogrutan.
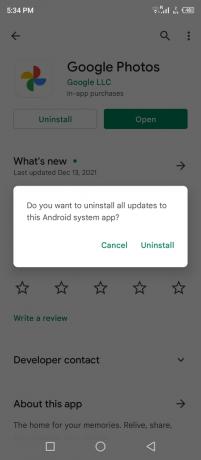
4. Du har avinstallerat den senaste uppdateringen, och det borde fixa Google Foton som fastnat när du ställer in ditt fotobibliotek.
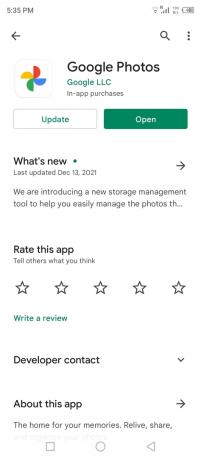
5. Öppna appen Foton.

Upprepa samma uppgift flera gånger tills problemet inte löser sig, och du kan alltid uppdatera paketet på enheten.
Slutsats
Att återställa Android-telefonen är den sista utvägen för att fixa Google Foton som fastnat när du ställer in ditt fotobibliotek. Skapa en datasäkerhetskopiering i den lokala lagringen, så att du inte behöver ta ett slag från molnlagringen och dess begränsningar. Jag föredrar att flytta data på SD-kortet eller USB-C-flashenheten, och du kan flytta data i Windows PC om du äger en. Berätta för oss hur du löste Google Foton som fastnade när du konfigurerade ditt fotobiblioteksproblem i kommentarsavsnittet nedan.


![Hur man installerar lager-ROM på Nomi i5050 [Firmware Flash File / Unbrick]](/f/cc2723852b66a7e5a248322634599ce2.jpg?width=288&height=384)
