Hur fixar jag Oculus Quest Black Screen of Death?
Miscellanea / / January 10, 2022
Oculus Quest är en av de mest föredragna VR-produkterna på marknaden. Men oavsett deras enorma popularitet och användbarhet är de också utsatta för tekniska svårigheter. Bland alla problem är det som har stört användarna mest dödens svarta skärm. Användningar upplever ett problem med Oculus Quests svarta dödsskärm när de använder VR-produkten.

Detta problem uppstår huvudsakligen medan användare är emellan och njuter av sin VR-upplevelse. Faktum är att problemet har olika ansikten för olika användare. Vissa användare upplever en helt svart skärm. Medan Oculus-logotypen för vissa användare följs av dödens svarta skärm.
Som sagt, om du också är en del av den här skaran, oroa dig inte mer, eftersom det är väldigt lätt att bli av med Oculus Quests svarta dödsskärmsproblem. Så, utan ytterligare dröjsmål, låt oss kolla in olika lösningar som hjälper till att lösa problemet.
Sidans innehåll
- Orsaker bakom Oculus Quest Black Screen of Death Problem
-
Hur fixar man Oculus Quest Black Screen of Death-problem?
- Fix 1: Minimera Oculus Quest-upplösning
- Fix 2: Stäng av offentlig testkanal
- Fix 3: Använd System GPU
- Fix 4: Ladda ner de senaste systemdrivrutinerna
- Fix 5: Inaktivera In-Game Overlay
- Fix 6: Kör SFC Scan
- Fix 7: Kontakta supportteamet
- Slutord
Orsaker bakom Oculus Quest Black Screen of Death Problem
Det kan finnas mer än en anledning som utlöser problemet med Oculus Quests svarta dödsskärm. Men bland alla är de nedan nämnda några av de främsta bovarna som orsakar problemet.
- Du kommer att möta konsekvenserna inför det nämnda problemet om du har konfigurerat inställningarna till en mycket hög upplösning, till och med högre än din enhet kan hantera.
- Om du inte har uppdaterat grafik, USB eller någon annan installerad enhetsdrivrutin på länge, är det troligt att du står inför problemet.
- Oculus Quests svarta dödsskärm kan också orsakas på grund av att överlagringsfunktionen i spelet har aktiverats.
- Att hålla "Offentlig testkanalfunktion" aktiverad kan också utlösa problemet.
- Slutligen, med tanke på komplexiteten hos Windows OS, om det finns någon skadad eller vilseledande fil tillgänglig på ditt system, kan du också möta det nämnda problemet.
Nu när du är medveten om alla huvudorsakerna till problemet med Oculus Quests svarta dödsskärm, är det dags att kolla hur man blir av med dem.
Hur fixar man Oculus Quest Black Screen of Death-problem?
Tills den här artikeln skrevs har utvecklarna inte släppt någon specifik metod för att åtgärda problemet. Därför kan du behöva gå igenom alla nedan nämnda lösningar och hålla fast vid den som gör jobbet åt dig. Så här är olika metoder för att hjälpa dig att lösa det nämnda problemet.
Fix 1: Minimera Oculus Quest-upplösning
Problemet med dödens svarta skärm orsakas främst om du har konfigurerat inställningarna till en mycket hög upplösning. Som en lösning på det måste du minimera Oculus Quest-lösningen. Så här är stegen du måste följa för att få jobbet gjort.
- Till att börja med, ta bort Oculus Quest från den anslutna enheten.
- Nu, på den anslutna enheten, navigera till Oculus-mappen. Oculus-mappen kommer att finnas i C:\Program Files\Oculus.
- I mappen, gå mot Stöd > oculus-diagnostik.
- Leta efter "OculusDebugTool.exe”-filen och dubbelklicka på den.
- Det öppnar fönstret Oculus Debug Tool.
- Justera "Encode Resolution Width" i felsökningsverktygsfönstret. Vi rekommenderar att du ställer in den på 2784.

Det är allt. Starta om enheten. Fäst Oculus Quest till enheten när den har startat. Kontrollera nu om problemet är löst eller inte. Om det fortsätter, gå vidare till nästa lösning.
Fix 2: Stäng av offentlig testkanal
Det är mest sannolikt att du kommer att möta problemet med Oculus Quests svarta skärm om du har hållit den offentliga testkanalen aktiverad. Faktum är att det också varnas av Oculus officiella support för att hålla den här funktionen inaktiverad, såvida du inte vill prova betaversionerna av olika Oculus-program. Så här är stegen du behöver följa för att stänga av den offentliga testkanalfunktionen.
Annonser
- Starta Oculus Quest på ditt system.
- Klicka på alternativet Inställningar som finns på skärmens vänstra panel.
- Klicka nu på avsnittet "Beta".
- Inaktivera här funktionen Public Test Channel.
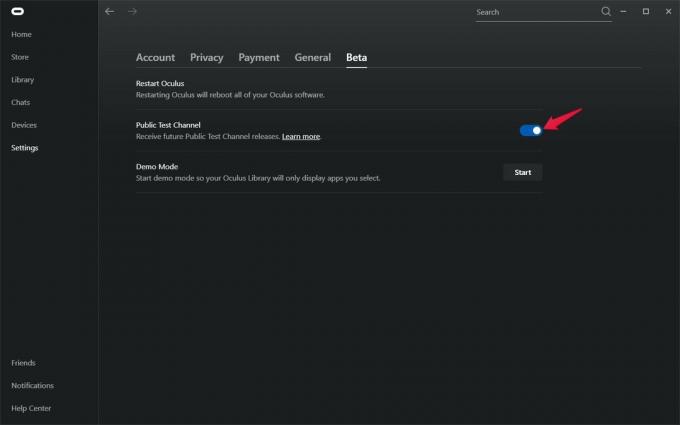
När du är klar, kontrollera om problemet med Oculus Quests svarta dödsskärm är åtgärdat eller inte. Om inte, fortsätt med artikeln.
Fix 3: Använd System GPU
En annan effektiv lösning som du kan försöka åtgärda det nämnda problemet är att ansluta Oculus Quest till det installerade grafikkortet. Så här är inställningarna du behöver göra för att få jobbet gjort.
- På skrivbordet högerklickar du på tomt utrymme och väljer "Nvidia kontrollpanel".
- Fönstret på Nvidias kontrollpanel kommer att dyka upp.
- Klicka på "Hantera 3D-inställningar" på skärmens vänstra panel.
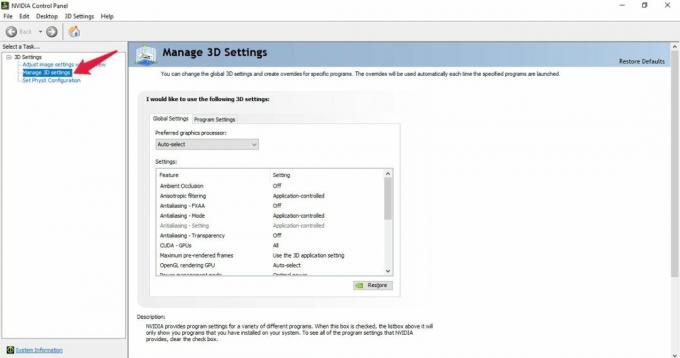
- Knacka på "Programinställningar“.
- Klicka på rullgardinsikonen som finns under "Välj ett program att anpassa” och välj Oculus Quest-appen.

- Klicka slutligen på rullgardinsikonen som finns under "Välj leverantör av grafikprocessor för detta program" och välj "Högpresterande NVIDIA-processor” alternativ.
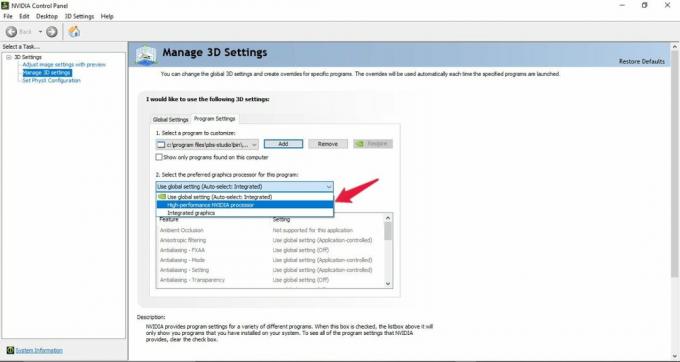
Det är allt. Kontrollera om den svarta skärmen för det problemet är åtgärdat eller inte. Om det fortsätter är det dags att uppdatera drivrutinerna.
Annonser
Fix 4: Ladda ner de senaste systemdrivrutinerna
Att uppdatera systemdrivrutiner är ett fungerande sätt att fixa det nämnda problemet. Att ladda ner de senaste systemdrivrutinerna kommer inte bara att lösa problemet med dödens svarta skärm, utan det kommer också att se till att ditt system är fritt från alla andra typer av buggar och fel. Så här är vad du behöver göra för att uppdatera dina systemdrivrutiner.
- Öppna startmenyn genom att trycka på Windows-tangenten.
- Skriv nu i sökfältet "Enhetshanteraren” och tryck på enter.
- Fönstret Enhetshanteraren kommer att dyka upp.
- Dubbelklicka på alternativet Display Adapters för att expandera det.
- Högerklicka på den installerade grafiken och välj "Uppdatera drivrutinen“.
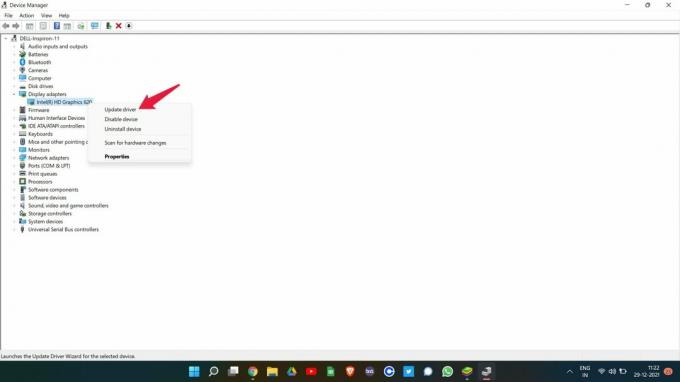
- I bekräftelserutan som dyker upp väljer du "Sök automatiskt efter drivrutiner".
Upprepa samma process med "Möss och andra pekdon". När du har uppdaterat, starta om ditt system och kontrollera om problemet är löst eller inte. Om ja, du är bra att gå. Men om det fortfarande kvarstår, gå vidare till nästa lösning.
Fix 5: Inaktivera In-Game Overlay
Du kan stänga av överlagringsfunktionen i ett program eller enhet för att fixa eventuella fel som kretsar kring det. Det ökar också den övergripande prestandan. Och detsamma har fungerat med Oculus Quest också. Så här är vad du behöver göra för att inaktivera in-game overlay i Nvidia GeForce.
- Starta GeForce-upplevelse på din PC.
- Klicka på kugghjulsikonen i den övre delen av skärmen.
- I de allmänna inställningarna klickar du på växeln In-Game Overlay för att stänga av den.
När du är klar, starta om Oculus Quest och se om du fortfarande står inför problemet med dödens svarta skärm eller inte. Om ja, gå vidare till den sista lösningen.
Fix 6: Kör SFC Scan
Systemfilsgranskaren aka SFC-skanning är till stor hjälp för att lösa alla skadade och skadade systemfiler, inklusive den som orsakar problemet med den svarta skärmen. Så här är stegen du behöver följa för att utföra en SFC-skanning på Windows 11 PC.
- Tryck på Windows-knappen för att öppna Start-menyn.
- Skriv "CMD" i sökfältet och klicka på "Kör som administratör".
- Kommandotolksfönstret kommer att dyka upp.
- Skriv in koden nedan i utrymmet och tryck på enter.
sfc /scannow

Vänta några sekunder tills koden exekveras. När du är klar kommer du att bli förvånad över att se att du inte längre står inför problemet med Oculus Quests svarta dödsskärm.
Fix 7: Kontakta supportteamet
I värsta fall, om du fortfarande står inför Oculus Quests svarta skärmproblem, då är det enda alternativet kvar med dig att kontakta tjänstemännen. För att göra det, gå till alternativet "Hjälpcenter" som finns på Oculus officiella sida och välj "Kontakta oss". Du kan också klicka på detta länk för att direkt besöka kontaktsektionen för Oculus. Lägg ner ditt problem i frågeområdet och klicka på Skicka. Oculus supportteam kommer att svara på ditt problem så snart som möjligt.
Slutord
Så här fixade du problemet med Oculus Quests svarta skärm. Låt oss veta om de ovan nämnda metoderna fungerade för dig eller inte. Du kan också dela andra fungerande lösningar i kommentarerna. Dessutom, glöm inte att kolla vår andra guide på Oculus att lösa olika problem som kretsar kring produkten.



