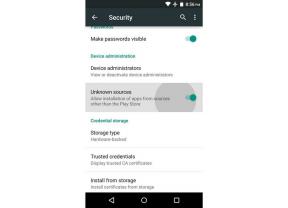Fix: Teams chattmeddelanden dyker inte upp
Miscellanea / / January 10, 2022
Microsoft Teams är en kommunikationsplattform för samarbete där människor registrerar sig för att hålla sig uppdaterade med den senaste kommunikationen mellan anställda och mer. Chattmeddelanden-funktionen på Teams är avgörande eftersom den måste fungera korrekt, så att hundratals användare i alla nätverk kan hålla sig anslutna. För det är det som är meningen annars måste alla hålla sig till att skicka otaliga e-postmeddelanden fram och tillbaka och ringa.
Det visar sig för vissa användare att Teams Chat-meddelanden inte visas. Även om problemet inte påverkar alla i Microsoft Teams, påverkar det vissa användare. En användare fick nyligen en uppdatering på Windows och skrev att Microsoft Teams-appen har slutat fungera av någon okänd anledning. Det finns också ett problem där systemet skickar ett meddelande "Vi kan inte komma åt ditt innehåll. Uppdatera för att försöka igen” men utan resultat.
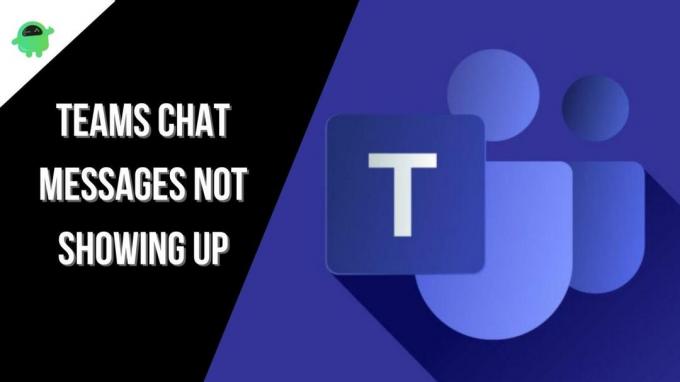
Det finns en undergrupp av användare som inte kan se alternativet "Chatmeddelanden" i Microsoft teams-appen och det har börjat störa många människor som nu måste ta till andra sätt att kommunicera med andra. Tja, problemet är enormt (för vissa) och det är därför vi på GetDroidTips bestämde oss för att fixa det. Här är 10 felsökningsmetoder som du måste försöka fixa problemet med Teams Chat-meddelanden som inte visas.
Sidans innehåll
-
Hur fixar jag att teams chattmeddelanden inte visas?
- Starta om Teams
- Kontrollera din internetanslutning
- Kolla för avbrott
- Logga ut och logga in igen
-
Rensa Microsoft Teams cache
- Metod 01: Rensa cache med File Explorer
- Metod 02: Rensa webbläsarens cache
- Metod #03: Rensa appcache
- Använd olika versioner av Teams
- Använd Teams på en annan enhet
- Uppdatera appen
- Installera om Microsoft Teams
- Spola DNS
- Slutsats
Hur fixar jag att teams chattmeddelanden inte visas?
Starta om Teams
Du ville bara skicka nya meddelanden till dina vänner eller kollegor men upptäckte att chattmeddelandena inte visades på skärmen. Vad skulle du göra? Jag kan säga att omstart av Teams-appen eller webbversionen kan hjälpa till att fixa saker om det är ett tillfälligt fel.
Om du använder en webbversion är det ganska enkelt att starta om Teams. Stäng webbläsaren abrupt och starta Teams efter några minuter och det är allt.
I fallet om du använder Microsoft Teams på Windows, kan du gå till Aktivitetsfältet, högerklicka på Lag ikon med musen och välj "Sluta med" från snabbmenyn. Du kan till och med använda Aktivitetshanteraren (Ctrl+Alt+Del) och avsluta uppgiften.
Om det är en Mac, du kan använda Alternativ+Kommando+Esc och välj "Tvinga avslut" och välj Microsoft Teams från listan. Det är det som gör den här felsökningsstrategin enkel.
Kontrollera din internetanslutning
Microsoft rekommenderar att du kontrollerar din internetanslutning innan du gör några antaganden. Eftersom Microsoft Teams kräver internetåtkomst för att det ska fungera, kan en dålig eller instabil internetanslutning verkligen få saker att gå söderut. Du kan använda Speedtest eller Fast för att kolla in den aktuella internethastigheten. Du kan också kontrollera ping, upplänk och nedlänk.
Se till att du är i närheten eller inom räckhåll med WiFi-routern med tillräckligt med signalstyrka för att utföra operationer på Microsoft Teams.
Annonser
Kolla för avbrott
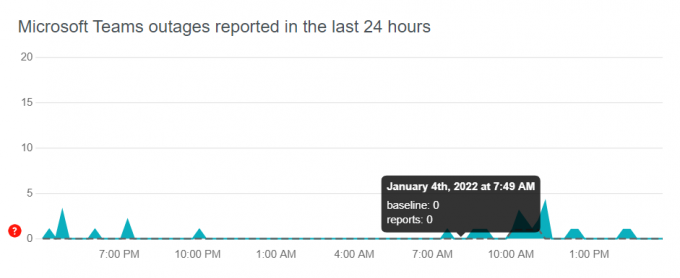
Denna speciella metod låter dig kontrollera om servrarna hos Microsoft Teams står inför någon form av avbrott. Du bör kolla avbrott först eftersom Teams är en populär app och används av miljontals användare över hela världen vid varje given tidpunkt. Problem på serversidan är inte vanliga i Teams men aggressiva fluktuationer mellan användare som begär en viss tillgång kan tillfälligt pressa systemet från nätet.
Lyckligtvis kommer Microsoft att utföra sina funktioner för att diagnostisera problemet och åtgärda det inom några timmar på max. Om det är något som orsakar problemet med att chattmeddelanden inte visas bör det åtgärdas inom ett par timmar.
Annonser
Logga ut och logga in igen
Detta måste vara den mest rekommenderade strategin för att fixa problemet med Teams Chat-meddelanden som inte visas. Så här fungerar det.
När du loggar ut från en app återställs alla anslutningar, resurser tilldelas och det är det som ger din Teams-app en nödvändig kickstart. När du är klar med att logga ut kan du starta om enheten bara så att även om det finns en fläck av bugg kvar, kommer den att rensa ut direkt. Detta bör göra att chattmeddelandena på Teams fungerar igen.
Se till att du använder rätt inloggningsuppgifter när du loggar in/loggar in igen eftersom du inte kommer att kunna logga in med ett felaktigt lösenord eller e-postadress. Istället måste du använda alternativet "Glöm lösenord" för att återställa lösenordet.
Rensa Microsoft Teams cache
Enligt många användare har rensa Microsoft Teams cache hjälpt dem att fixa Teams Chat-meddelanden som inte visas för gott. Här är flera metoder som du kan välja.
Metod 01: Rensa cache med File Explorer
Detta är en ganska användbar men ändå lätt att ta bort felsökningsmetod som är praktisk i många fall. Så här kan du faktiskt göra det.
Steg 01: Stäng först alla appar på din Windows-dator.
Steg 02: Nästa steg, öppna File Explorer och sök efter "%AppData%\Microsoft\teams\" i sökfältet. Detta bör öppna AppData för Microsoft Teams.
Steg 03: Du måste rensa följande filer inifrån och inte ta bort dem.
%AppData%\Microsoft\teams\applikationscache\Cache
%AppData%\Microsoft\teams\blob_storage
%AppData%\Microsoft\teams\Lokal lagring
%AppData%\Microsoft\teams\tmp
%AppData%\Microsoft\teams\databases
%AppData%\Microsoft\teams\cache
%AppData%\Microsoft\teams\gpucache
%AppData%\Microsoft\teams\Indexedb
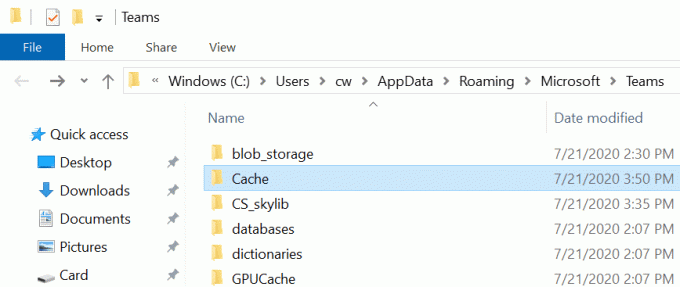
Observera att detta fungerar när du använder Microsoft-appen på din PC.
Metod 02: Rensa webbläsarens cache
Om du använder Microsoft Teams webbversion måste du också rensa webbläsarens cacheminne. Det här är ett tillfälligt problem och måste försvinna i en handvändning.
- För att rensa webbläsaren cache, öppna webbläsaren du använder.
- Fortsätt att Inställningar >> Fler alternativ >> Rensa webbinformation.
- Välj "Cachebilder och filer" och det borde göra susen.
Metod #03: Rensa appcache
Detta gäller Android-enheter medan iOS-enheter kräver en fullständig ominstallation eftersom det inte finns något sätt att ta bort cache på iOS. Så här fungerar att rensa appcache.
- Först ut, gå till inställningar på din telefon.
- Fortsätt att Appar (Applikationer / Application Manager).
- Söka efter Microsoft Teams (eller Teams) och öppna den.
- Fortsätt till dess Lagring och träffa båda "Rensa cache" och "Radera data" knappar och det är allt.
Använd olika versioner av Teams
Lag har olika versioner att använda. Jag pratar om dess Android- och iOS-app, Mac- och Windows-skrivbordsapp och webbversioner. Detta innebär att om du har problem med att använda Teams på din Android-telefon där chattmeddelanden som inte dyker upp är ganska uppenbara, prova webbversionen för att verifiera om den möter samma öde eller inte.
På samma sätt, om du använder en webbversion på ett skrivbord, prova appklienten för att verifiera om den fungerar eller inte. Om någon av appen eller webbklienterna fungerar är det möjligt att den som du stötte på problem med har buggar och måste åtgärdas. Du kan alltid rapportera problemen till Microsoft, men lösningen kan ta lite tid. För närvarande bör byte mellan klienter göra det möjligt för dig att använda chattmeddelanden utan krångel.
Använd Teams på en annan enhet
Du har precis försökt använda olika versioner av Teams för att kontrollera om det fungerar eller inte, men det gjorde det inte. Logiskt sett är det därför du fortfarande letar efter en lösning, eller hur?
Om ja, rekommenderar Microsoft ofta användare att kontrollera om användning av Teams på en annan enhet tenderar att lösa problemet eller inte. Om du ständigt får samma problem med Teams Chat-meddelanden som inte visas på din telefon, prova att använda en annan enhet men med samma Teams-konto. Detta bör hjälpa dig att begränsa om din enhet är ett problem eller om det är ett problem i Teams-änden. Om Teams börjar köra ordentligt med Chats på en annan enhet, kanske du vill prova att starta om din primära enhet eller till och med uppgradera dess firmware.
Samma regel gäller för datoranvändare. De kan också byta enhet och försöka ta reda på om alla enheter de använder har problem med chattmeddelanden eller om det är lokaliserat till en enda enhet.
Uppdatera appen
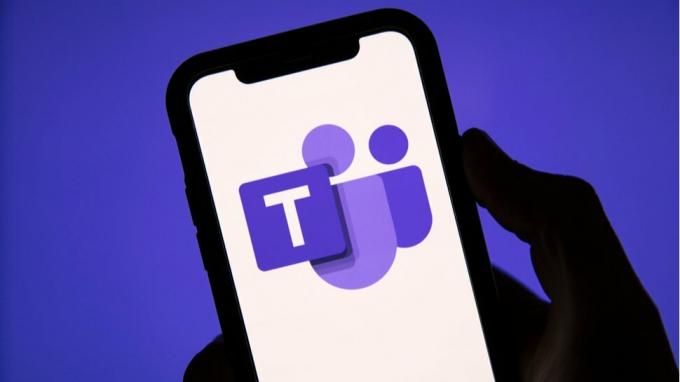
Förutsatt att du använder Teams-appen på din PC eller smartphone, bör den uppdateras ofta för att hålla buggar borta samtidigt som nya funktioner införlivas när du går framåt. Kontrollera om Teams-appen du använder på Windows, macOS, Android eller iOS har några väntande uppdateringar. Om ja, ladda ner och installera detsamma.
Allt detta tar max några minuter men om chattmeddelandena som inte visades berodde på en föråldrad app, bör det åtgärdas efter en uppdatering. Så här kan du uppdatera appen.
På iOS/Android
- Gå till App Store / Google Play Store och sök efter "Microsoft Teams".
- Du bör kunna lokalisera "Uppdatering" knappen under appen om det finns en väntande uppdatering.
På macOS/Windows
- På skrivbordet kan du öppna Teams-appen.
- Nästa steg, fortsätt att trycka på treprickad knapp längst upp till höger och välj "Sök efter uppdateringar".
- Om det finns en tillgänglig uppdatering kan du ladda ner och installera den och det är sättet att göra det.
Installera om Microsoft Teams
Fördelarna med att installera om en app när den hamnar i ett problem är många. Om problemet var med appen och telefonens programvara, som buggar eller inkompatibilitetsproblem, kan det åtgärdas genom att installera om en app. För det måste du avinstallera appen och starta om enheten. Gå sedan till Microsoft Teams webbplats eller respektive appbutiker och ladda ner appen. Kontrollera om det faktiskt gjorde någon skillnad eller inte.
Spola DNS
DNS håller reda på alla aktiviteter du gör online genom att lagra IP-adresser till de webbplatser/appar du besöker. Det visar sig att det kan göra underverk att spola DNS från systemet. Naturligtvis är denna metod endast begränsad till stationära datorer. Så här kan du göra det.
För Windows

- Först måste du starta Windows PowerShell som administratör med hjälp av Windows-knapp aoch sök efter detsamma.
- Ange kommandot "ipconfig / förnya" och tryck enter.
- Nästa steg, ange kommandot "ipconfig /flushdns" några gånger.
- Starta om datorn och du bör kunna lösa eventuella problem på grund av DNS på Microsoft Teams.
För macOS
- Denna speciella metod är för macOS-användare så följ med.
- Först ut, tryck på Apple-ikonen på skrivbordet i det övre vänstra hörnet som ska ge en rullgardinsmeny.
- Knacka på "Systeminställningar".
- Nästa steg, gå till "Nätverk".
- Fortsätt till "Avancerad" sektion.
- Välj fliken "TCP/IP" överst och tryck på "Förnya DHCP-leasingavtal”. Det borde göra susen med att förnya IP.
- Nästa steg, stäng fönstret och fortsätt till Terminal via Launchpad.
- Ange kommandot "sudo killall -HUP mDNSResponder” utan citattecken.
- Du kommer att bli ombedd att göra det ange ett administratörslösenord och när du väl har angett den är processen att tömma DNS klar.
Slutsats
Tja, jag hoppas att du ska kunna fixa problemet med Teams Chat-meddelanden som inte visas genom att nu använda de olika felsökningsmetoderna som anges ovan.