Fix: Warzone Pacific Can't Find Match
Miscellanea / / January 23, 2022
Call of Duty Warzone Pacific är det senaste tillskottet till Call of Duty-kartstrukturen. Den nya uppdateringen har ett helt förnyat gameplay och förbättrad grafik. Men som alla andra uppdateringar kommer denna också med sina egna problem. I den senaste uppdateringen rapporterar många användare att Call of Duty Warzone Pacific inte kan hitta ett matchande problem.
Enligt spelarna tar spelet väldigt lång tid att hitta en match i lobbyn. Det har också förekommit rapporter om att skärmen har fastnat med meddelandet "Söker efter en matchning". Så om du också har att göra med samma problem, då är det här inlägget där du behöver vara.
Här kommer vi att prata om hur man fixar Call of Duty Warzone Pacific kan inte hitta ett matchande problem. Så, utan ytterligare dröjsmål, låt oss gå rakt in på ämnet.
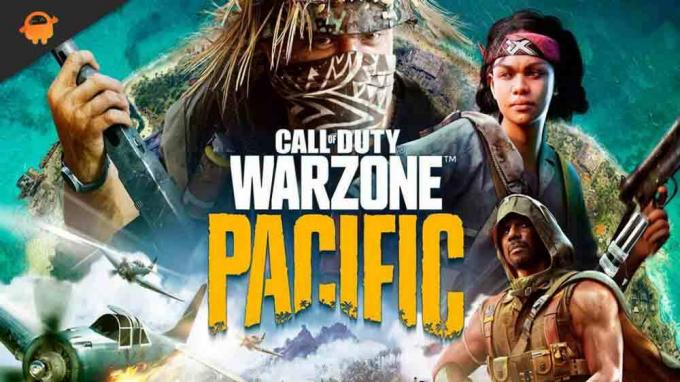
Sidans innehåll
-
Fix: Warzone Pacific Can't Find Match
- 1. Ladda ner den senaste speluppdateringen
- 2. Starta om systemet
- 3. Arbeta med din Wi-Fi-router
- 4. Ladda ner den senaste uppdateringen av nätverksdrivrutinen
- Fix 5: Stäng onödiga bakgrundsaktiviteter
- Fix 6: Ändra DNS-inställningar
- Fix 7: Ändra brandväggsinställningar
- Fix 8: Reparera spelfiler
- Fix 9: Skapa nytt konto
- Slutord
Fix: Warzone Pacific Can't Find Match
För närvarande finns det ingen specifik lösning tillgänglig med vilken du kan lösa problemet. Men tack och lov finns det många lösningar som kan vara till hjälp i situationen. Låt oss kolla in dem en efter en.
1. Ladda ner den senaste speluppdateringen
Call of Duty Warzone är ett världspopulärt spel. Således kommer utvecklare inte att ta lång tid att åtgärda det nämnda problemet, därför bör du alltid fortsätta att kontrollera om det finns någon tillgänglig uppdatering eller inte. Här är stegen du behöver följa för att leta efter Call of Duty Warzone Pacific-uppdateringen.
- Öppna Battle.net-klienten på ditt system.
- Navigera till Call of Duty Warzone Pacific.
- Klicka på spelet och välj "Alternativ".
- Klicka på alternativet "Sök efter uppdateringar".
Nu letar spelet efter alla tillgängliga uppdateringar. Om den hittas kommer den att börja ladda ner den automatiskt. När nedladdningsprocessen är klar, starta om systemet för att tillämpa ändringarna. Kontrollera om problemet är åtgärdat eller inte.
2. Starta om systemet
Spelar ingen roll hur enkelt det kan låta men en enkel omstart kan definitivt lösa det nämnda problemet. Det kan vara så att problemet du för närvarande står inför orsakas av en tillfällig bugg eller glitch. Och det bästa sättet att eliminera dem är att starta om det här systemet.
Så starta om ditt system och starta spelet. Kontrollera nu om problemet är löst eller inte. Om ja, du är bra att gå. Men om problemet fortsätter, gå vidare till nästa lösning.
3. Arbeta med din Wi-Fi-router
Din Wi-Fi-router är en annan stor boven som orsakar det nämnda problemet. Om det är något fel på din Wi-Fi-router eller med din internetanslutning är det troligt att du kommer att möta problemet. Som en lösning på det, besök först fast.com för att kontrollera din internetanslutningshastighet. Om du märker att du får en jämförelsevis lägre nätverkshastighet än tidigare, är det en indikation på att det finns något problem med din Wi-Fi-router.
Annonser
Kontakta i så fall din internetleverantör och be dem åtgärda problemet. Du kan dock testa dina egna händer för att lösa problemet också. Här är vad du behöver göra.
- Till att börja med, stäng av din Wi-Fi-router från huvudströmbrytaren. Vänta tills LED-indikatorerna är helt släckta.
- När Wi-Fi-routern är helt stängd, koppla bort Wi-Fi-adaptern från strömkällan.
- Vänta nu i minst 2 till 3 minuter och anslut adaptern till strömkällan igen.
- Slå på strömmen.
Vänta nu tills Wi-Fi-routern slås på, det tar 2 till 3 minuter. När du är klar, anslut ditt system till routern och kontrollera internethastigheten. Om den normala internethastigheten är tillbaka, starta spelet och kontrollera att problemet är åtgärdat eller inte.
4. Ladda ner den senaste uppdateringen av nätverksdrivrutinen
Att inte kunna hitta matchen är definitivt ett nätverksrelaterat problem. Och det bästa sättet att lösa alla nätverksrelaterade problem är genom att ladda ner den senaste uppdateringen av nätverksdrivrutinen. Genom att gå igenom uppdateringsprocessen kommer du att eliminera alla typer av fel som orsakade det nämnda problemet. Så här är vad du behöver göra för att ladda ner den senaste uppdateringen av nätverksdrivrutinen.
Annonser
- Öppna Start-menyn genom att trycka på Windows-tangenten.
- Skriv nu Enhetshanteraren i sökfältet och tryck på enter.
- Fönstret Enhetshanteraren kommer att dyka upp.
- Dubbelklicka på "Nätverksadaptrar" för att utöka alternativet.
- Högerklicka nu på WAN Miniport (IP) och välj "Uppdatera".

- Upprepa samma process med WAN Miniport (PPTP) och WAN Miniport (IPv6) också.
När uppdateringsprocessen är klar, starta om din dator, starta Call of Duty Warzone Pacific och kontrollera om du fortfarande står inför problemet eller inte. Om ja, gå vidare till nästa lösning.
Fix 5: Stäng onödiga bakgrundsaktiviteter
Eftersom Call of Duty-versionen är ett online multiplayer-spel behöver den en stabil anslutning. Men om du har många applikationer öppna i bakgrunden som konsumerar internet, då är det mest troligt att du möter det nämnda problemet. Som en lösning på det måste du stänga alla onödiga applikationer som körs i bakgrunden.
Men låt oss först kolla om detta ens är fallet eller inte. För att göra det, här är vad du behöver göra.
- Tryck på Ctrl + Shift + Esc-tangenten för att öppna fönstret Aktivitetshanteraren.
- Klicka på alternativet "Prestanda".
- Kontrollera avsnittet Wi-Fi. Om du märker att ditt system förbrukar mycket "nätverk" så är det en indikation på att många applikationer öppnas i bakgrunden.

I ett sådant fall måste du stänga alla onödiga applikationer för att åtgärda problemet med "inte kan hitta matchning". För att göra det, här är stegen du måste följa.
- Gå till avsnittet "Process" i fönstret Task Manager.
- Här hittar du alla applikationer som körs i bakgrunden.
- Högerklicka på ett onödigt program och välj alternativet "Avsluta uppgift".
När du har stängt alla onödiga applikationer från bakgrunden, starta om ditt system. Starta nu spelet och kontrollera om skärmproblemet är fixat eller inte.
Fix 6: Ändra DNS-inställningar
Att ändra DNS-inställningarna är ett annat effektivt sätt att fixa Warzone Pacific kan inte hitta matchningsproblem. Så här är stegen du måste följa.
- Öppna Start-menyn genom att trycka på Windows-tangenten.
- I sökfältet skriver du kommandotolken och klickar på alternativet "Kör som administratör" som finns på skärmens högra panel.
- I kommandotolksfönstret skriver du nedanstående kommandon och trycker på enter.
ipconfig /release ipconfig /flushdns ipconfig /renew netsh int ip reset netsh winsock reset
Nu kommer kommandotolken att ta några sekunder att utföra kommandot. När du är klar, starta om din Windows-dator och kontrollera om problemet med "inte kan hitta matchning" är åtgärdat.
Fix 7: Ändra brandväggsinställningar
Om du står inför Warzone Pacific kan inte hitta matchningsproblem, är chansen mycket stor att brandväggsinställningarna blockerar spelklienten. Därför måste du ändra brandväggsinställningarna för att bli av med problemet. För att göra det, här är stegen du måste följa.
- Tryck på Windows + S genvägstangent för att öppna startmenyn.
- Skriv Windows Defender Firewall i sökfältet och tryck på enter.
- Klicka på alternativet "Slå på eller av Windows Defender-brandväggen" som finns på skärmens vänstra panel.

- I fönstret som dyker upp väljer du alternativet "Stäng av Windows Defender-brandvägg (rekommenderas inte)".

- Klicka slutligen på "Ok" för att spara de tillämpade inställningarna och stänga fönstret.
Kontrollera nu om problemet är löst eller inte. Vidare, om du har något antivirusprogram från tredje part installerat på ditt system, inaktivera det innan du spelar spelet. Ett antivirusprogram kan också störa den smidiga spelupplevelsen.
Fix 8: Reparera spelfiler
Här är stegen du behöver följa för att reparera Call of Duty-versionen av Pacific-spelfilen.
- Starta battle.net-klienten och välj Call of Duty Warzone.
- Klicka på "Alternativ" följt av att välja "Skanna och reparera".
- Välj alternativet "Börja skanna".
Processen tar några minuter. När det är klart, starta om spelet och kontrollera om problemet är åtgärdat.
Fix 9: Skapa nytt konto
Chansen är liten, men om du fortfarande står inför problemet måste du skapa ett nytt konto. Enligt olika rapporter har Activision förbjudit flera konton på grund av andra specificerade skäl. Så om ditt konto också finns med på listan, är det mest sannolikt att du står inför konsekvenserna.
Detta problem kommer främst att uppstå om du har utfört någon form av olaglig grejer i spelet. I ett sådant fall är det bättre att skapa ett nytt konto.
Slutord
Det här handlade om hur man fixar Warzone Pacific kan inte hitta matchningsproblem. Låt oss veta i kommentarerna om problemet är löst eller inte. Du kan också dela med dig av andra lösningar som du tror kan vara till hjälp i situationen. Dessutom, kolla gärna in vår andra Warzone Pacific guide för att lösa olika problem som kretsar kring spelet.



