Fix: Rainbow Six Extraction Server Error Juliett 00000143 / 000000146
Miscellanea / / January 28, 2022
Tom Clancys Rainbow Six Extraction är ett nysläppt online multiplayer taktiskt skjutspel som har utvecklats och publicerats av Ubisoft. Som ett onlinespel stöter många spelare på problem med Rainbow Six Extraction Server Error Juliett 00000143 eller Juliett 000000146 när de lanseras. Antingen kan spelet inte ansluta till servrarna eller så blir servrarna otillgängliga. Nu, om du också är ett offer kan du följa den här guiden.
Det här specifika problemet har rapporterats av ett par drabbade spelare under säsongsbetonade händelser eller efter någon större patchuppdatering. Server som inte kan nås är också ett vanligt problem bland Ubisoft-spelen som verkar som om servrarna inte kan hantera det ökade antalet aktiva spelare eller något avbrott. Oavsett vilken spelplattform du använder kan problemet dyka upp för Rainbow Six Extraction-spelare ganska ofta när de går in i matcher.
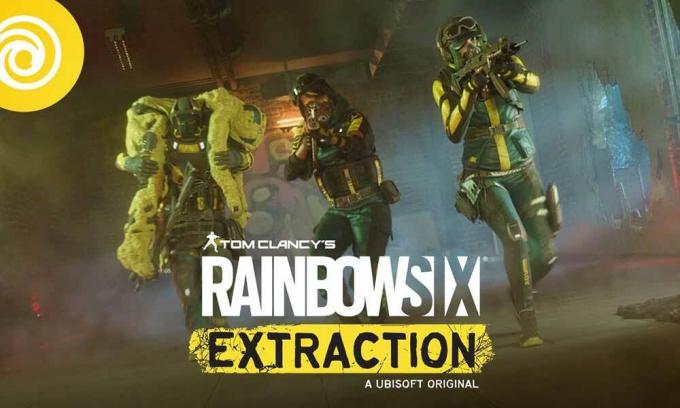
Sidans innehåll
-
Fix: Rainbow Six Extraction Server Error Juliett 00000143 / 000000146
- 1. Länka Ubisoft till Xbox Game Pass
- 2. Verifiera och reparera spelfiler
- 3. Slå på strömmen till din router
- 4. Kontrollera serverstatus
- 5. Använd en offentlig DNS
- 6. Kontakta Ubisofts support
Fix: Rainbow Six Extraction Server Error Juliett 00000143 / 000000146
Det verkar också som om inloggnings- och frånkopplingsproblem för Rainbow Six Extraction-servern också har rapporterats av många spelare. Även om Ubisoft inte tillkännagav åtgärden för det här problemet, antar vi att det kan finnas ett par möjliga skäl att överväga som kan hjälpa dig. Så, utan att slösa mer tid, låt oss hoppa in i felsökningsmetoderna nedan.
1. Länka Ubisoft till Xbox Game Pass
Enligt en rapport om Reddit, det är värt att nämna att länka Ubisoft-kontot till Xbox Game Pass så att Rainbow Six Extraction-spelarna enkelt kan starta och köra spelet på datorn. Du bör länka till Xbox Game Pass genom att logga in på ditt Microsoft-konto med hjälp av denna länk.
2. Verifiera och reparera spelfiler
Om du är ett av offren för att stöta på R6E-serveranslutningsproblemet kan du också prova att verifiera och reparera spelfilerna på datorn genom att följa stegen nedan:
- Öppna Ubisoft Connect programvara på datorn.
- Klicka på Spel fliken > Välj Rainbow Six Extraction spelbricka.
- Välj nu pilikon längst ner till höger.
- En rullgardinsmeny visas > Klicka på Verifiera filer.
- Om du uppmanas, klicka på Reparera.
- Slutligen kommer Ubisoft Connect att börja reparera eventuella saknade eller korrupta filer (om några). Vänta tills det är klart.
- När du är klar, se till att stänga Ubisoft Connect och spelet om det körs och starta om datorn för att leta efter problemet.
3. Slå på strömmen till din router
Du bör också göra en strömcykel på din Wi-Fi-router för att åtgärda flera fel eller cachedataproblem på routern. Ibland kan nätverksfelet också orsaka flera problem med att ansluta till spelservern. För att göra det kan du stänga av routern och sedan koppla ur strömkabeln från routern > Vänta i cirka 30 sekunder eller mer sedan kan du koppla tillbaka strömkabeln och slå på routern för att kontrollera problem.
4. Kontrollera serverstatus
Du bör också kolla om Rainbow Six Extraction-spelservrarna är nere eller går igenom underhållsprocessen. Det är bättre att kontrollera problemet genom att besöka tjänstemannen Rainbow Six Extraction Twitter handtag för ytterligare hjälp.
5. Använd en offentlig DNS
Om du stöter på problem med den privata DNS-servern som har tillhandahållits av din ISP (Internet Service Provider) Se sedan till att använda Googles DNS-serveradress (Public DNS) på ditt system för att kontrollera om serveranslutningsproblemet om igen. Att göra detta:
För PC:
Annonser
- tryck på Windows + R nycklar för att öppna upp Springa dialog ruta.
- Typ ncpa.cpl och klicka på OK att öppna Nätverkskopplingar sida.
- Nu, Högerklicka på ditt aktiva nätverkskort > Klicka på Egenskaper.
- Välj Internetprotokoll version 4 (TCP/IPv4) > Klicka på Egenskaper.
- Klicka för att välja Använd följande DNS-serveradresser.
- Gå in nu 8.8.8.8 för Önskad DNS-server och 8.8.4.4 för Alternativ DNS-server.
- När du är klar klickar du på OK för att spara ändringar.
- Se till att starta om datorn för att tillämpa ändringarna och kontrollera sedan om problemet igen.
För PlayStation:
- Gå till inställningar menyn på PS4/PS5-konsolen.
- Välj Nätverk > Välj Konfigurera Internetanslutning.
- Välj WiFi/LAN (enligt ditt internetnätverk) > Välj Beställnings.
- Välja att Automatisk för IP-adressinställningar.
- Välj Ange inte för DHCP-värdnamn.
- Välja att Manuell för DNS-inställningar.
- Gå in nu 8.8.8.8 för primär DNS och 8.8.4.4 för sekundär DNS.
- Välj Automatisk för MTU-inställningar och Använd inte för Proxyserver.
- Slutför slutföra installationsprocessen och se till att starta om systemet för att tillämpa ändringar.
För Xbox:
- Öppna guide menyn genom att trycka på Xbox knappen på din handkontroll.
- Välj Profil & system > Träffa inställningar.
- Träffa Allmän > Välj Nätverksinställningar.
- Välja att Avancerade inställningar från Nätverksskärm alternativ.
- Välj DNS-inställningar > Välj Manuell.
- Gå in i DNS-inställningar 8.8.8.8 för primär och 8.8.4.4 för sekundär adresser.
- När du är klar, starta om Xbox-konsolen för att tillämpa ändringar.
6. Kontakta Ubisofts support
Om ingen av metoderna fungerade för dig så kan du kontakta Ubisofts support för vidare hjälp. Det är bättre att bifoga Ubisoft Connect-loggfilen för mer detaljerad information så att supportteamet kan lösa ditt problem snabbt eller eskalera problemet till utvecklarna.
Annonser
Det är det, killar. Vi hoppas att den här guiden var till hjälp för dig. För ytterligare frågor kan du kommentera nedan.



