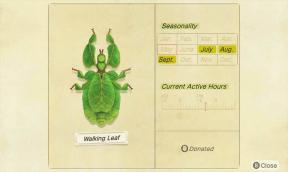Fix: Rugby 22 kraschar på PC
Miscellanea / / January 29, 2022
Om du är en av de riktiga Rugby-fansen och vill ha lite rolig tid med det så kan du spela Rugby 22 med taktik och intensivt spelande. Eko Software och Nacon har nyligen släppt detta simuleringsspel som kräver en handkontroll för att spela. Den har redan fått positiva recensioner på Steam och på något sätt upplever flera spelare problemet med Rugby 22 Crashing på Windows-datorn under uppstart som måste åtgärdas manuellt.
Om du nu också är ett av offren för att stöta på samma problem bör du följa denna felsökningsguide för att enkelt fixa startkraschar eller att spelet inte startar problemet helt. Det kan finnas flera tillgängliga orsaker bakom det här problemet som utvecklare kanske inte kan åtgärda eftersom problemet kan uppstå på grund av problem med PC-hårdvaran eller programvaran i de flesta scenarier. Det är därför vi har delat metoder nedan för att lösa sådana problem.

Sidans innehåll
- Varför fortsätter Rugby 22 att krascha?
-
Fix: Rugby 22 kraschar på PC
- 1. Kontrollera systemkraven
- 2. Uppdatera grafikdrivrutiner
- 3. Uppdatera Windows
- 4. Kör spelet som administratör
- 5. Stäng bakgrundsuppgifter som körs
- 6. Sätt hög prioritet i Aktivitetshanteraren
- 7. Installera om DirectX (senaste)
- 8. Force Run the Game i DirectX 11
- 9. Inaktivera Windows-brandväggen eller antivirusprogrammet
- 10. Ställ in hög prestanda i energialternativ
- 11. Stäng spelet från bakgrundsappar
- 12. Installera om Microsoft Visual C++ Runtime
- 13. Utför en ren start
- 14. Testa att inaktivera Overlay-appar
- 15. Verifiera integriteten för spelfiler på Steam
- 16. Inaktivera CPU- eller GPU-överklockning
- 17. Uppdatera Rugby 22
Varför fortsätter Rugby 22 att krascha?
Chansen är ganska stor att Rugby 22-spelare stöter på start kraschar problem på datorn förutom fördröjningar, stamning, svart skärm, FPS-fall, etc. Oftast kan sådana problem uppstå på grund av den äldre spelpatchversionen, föråldrade GPU-drivrutiner, onödiga bakgrundsuppgifter, problem med startappar och mer.
Medan den föråldrade spelstartaren, föråldrad Windows-version, föråldrad DirectX-version, Microsoft Visual C++ Redistributables problem, problem med överlagringsapparna, en överklockad CPU/GPU, antivirusprogramrelaterade problem etc kan också orsaka konflikter med spelet sjösättning. Under tiden kan problem med PC-hårdvaran också utlösa kraschar eller inte starta problem med spelet på PC: n.
Fix: Rugby 22 kraschar på PC
Det är ganska olyckligt för PC-spelare att stöta på sådana problem, men det finns ett par möjliga lösningar som borde fungera för dig.
1. Kontrollera systemkraven
Du bör kontrollera spelets systemkrav till datorn så att det inte blir några som helst kompatibilitetsproblem. Om i så fall din PC-konfiguration blir föråldrad eller har låga specifikationer kan du prova att uppgradera den specifika föråldrade hårdvaran på datorn. Ändå har vi nämnt både de lägsta och rekommenderade systemkraven för Rugby 22-spelet.
Minsta systemkrav:
- Kräver en 64-bitars processor och operativsystem
- OS: Windows 10
- Processor: Intel Core i5-650 eller AMD Phenom II X4 965
- Minne: 8 GB RAM
- Grafik: Nvidia GeForce GTX 950, 2 GB eller AMD Radeon RX 46, 2 GB
- DirectX: Version 11
- Lagring: 26 GB tillgängligt utrymme
Rekommenderade systemkrav:
- Kräver en 64-bitars processor och operativsystem
- OS: Windows 10
- Processor: Intel Core i5-3470 eller AMD FX-6300
- Minne: 12 GB RAM
- Grafik: Nvidia GeForce GTX 1060, 3 GB eller AMD Radeon RX 570, 4 GB
- DirectX: Version 11
- Lagring: 26 GB tillgängligt utrymme
2. Uppdatera grafikdrivrutiner
Det är alltid nödvändigt att uppdatera grafikdrivrutiner på ditt Windows-system för att köra alla program smidigt. Att göra detta:
Annonser
- Högerklicka på Start meny att öppna upp Snabbåtkomstmeny.
- Klicka på Enhetshanteraren från listan.

- Nu, dubbelklicka på Grafikkort kategori för att utöka listan.

- Sedan Högerklicka på det dedikerade grafikkortets namn.
- Välj Uppdatera drivrutinen > Välj Sök automatiskt efter drivrutiner.
- Om det finns en uppdatering tillgänglig kommer den automatiskt att ladda ner och installera den senaste versionen.
- När du är klar, se till att starta om din dator för att ändra effekter.
Alternativt kan du manuellt ladda ner den senaste versionen av grafikdrivrutinen och installera den direkt från den officiella webbplatsen för din grafikkortstillverkare. Användare av Nvidia-grafikkort kan uppdatera GeForce Experience-appen via Nvidia officiella webbplats. Samtidigt kan AMD-grafikkortanvändare besöka AMD hemsida för samma.
Annonser
3. Uppdatera Windows
Att uppdatera Windows OS-bygget är alltid viktigt för PC-användare såväl som PC-spelare för att minska systemfel, kompatibilitetsproblem och krascher. Samtidigt innehåller den senaste versionen mestadels ytterligare funktioner, förbättringar, säkerhetskorrigeringar och mer. Att göra det:
- Tryck Windows + I nycklar för att öppna upp Windows-inställningar meny.
- Klicka sedan på Uppdatering och säkerhet > Välj Sök efter uppdateringar under Windows uppdatering sektion.
- Om det finns en funktionsuppdatering tillgänglig, välj ladda ner och installera.
- Det kan ta ett tag att slutföra uppdateringen.
- När du är klar, starta om datorn för att installera uppdateringen.
4. Kör spelet som administratör
Se till att köra spelets exe-fil som administratör för att undvika användarkontokontroll angående behörighetsproblem. Du bör också köra Steam-klienten som administratör på din PC. Att göra detta:
- Högerklicka på Rugby 22 exe genvägsfil på din PC.
- Välj nu Egenskaper > Klicka på Kompatibilitet flik.

- Se till att klicka på Kör det här programmet som administratör kryssrutan för att markera den.
- Klicka på Tillämpa och välj OK för att spara ändringar.
Se till att göra samma steg för Steam-klienten också. Det borde hjälpa dig att fixa Rugby 22-problemet på din dator.
5. Stäng bakgrundsuppgifter som körs
Onödiga uppgifter eller program som körs i bakgrunden kan äta upp mycket systemresurser som CPU eller minnesanvändning som bokstavligen minskar systemets prestanda. Därför uppstår problem med startkrasch, eftersläpning, inte laddning ganska ofta. Stäng helt enkelt alla onödiga bakgrundsaktiviteter helt. Att göra detta:
- Tryck Ctrl + Shift + Esc nycklar för att öppna upp Aktivitetshanteraren.

- Klicka nu på Processer fliken > Klicka för att välja uppgifter som körs i bakgrunden i onödan och förbrukar tillräckligt med systemresurser.
- Klicka på Avsluta uppgift att stänga den en efter en.
- När du är klar, starta om ditt system.
Nu kan du kontrollera om du har fixat Rugby 22 Crashing på din PC eller inte. Om inte, följ nästa metod.
6. Sätt hög prioritet i Aktivitetshanteraren
Gör ditt spel prioriterat i det högre segmentet via Aktivitetshanteraren för att tala om för ditt Windows-system att köra spelet korrekt. Att göra detta:
- Högerklicka på Start meny > Välj Aktivitetshanteraren.
- Klicka på Processer fliken > Högerklicka på Rugby 22 speluppgift.
- Välj Prioritera till Hög.
- Stäng Task Manager.
- Slutligen, kör Rugby 22-spelet för att kontrollera om det kraschar på PC eller inte.
7. Installera om DirectX (senaste)
Du bör försöka installera om den senaste versionen av DirectX från Microsofts officiella webbplats på din PC/laptop. Du behöver bara ladda ner och installera DirectX-installationspaketet och köra det. Tänk på att du behöver DirectX 11 eller högre för att köra Rugby 22-spelet korrekt.
8. Force Run the Game i DirectX 11
- Starta först Steam-klienten > Gå till BIBLIOTEK.
- Lokalisera och Högerklicka på Rugby 22 spel.
- Klicka på Egenskaper > Välj ALLMÄN från menyn till vänster i rutan > Typ -dx11 under Startalternativ.
- Nu är det bara att gå tillbaka och starta spelet. Om du uppmanas, klicka på alternativknappen bredvid alternativet Spela i Rugby 22.
9. Inaktivera Windows-brandväggen eller antivirusprogrammet
Chansen är tillräckligt stor för att ditt standardskydd för Windows Defender-brandväggen eller något antivirusprogram från tredje part kanske hindrar de pågående anslutningarna eller spelfilerna att fungera korrekt. Så se till att tillfälligt inaktivera eller stänga av realtidsskyddet och brandväggsskyddet. Sedan bör du prova att köra spelet för att kontrollera om Rugby 22 Crashing on PC-problemet har åtgärdats eller inte. Att göra detta:
- Klicka på Start meny > Skriv brandvägg.
- Välj Windows Defender brandvägg från sökresultatet.
- Klicka nu på Slå på eller av Windows Defender-brandväggen från den vänstra rutan.

- En ny sida öppnas > Välj Stäng av Windows Defender-brandväggen (rekommenderas inte) alternativ för både Inställningar för privata och offentliga nätverk.

- När du har valt, klicka på OK för att spara ändringar.
- Slutligen, starta om datorn.
På samma sätt måste du stänga av Windows-säkerhetsskyddet också. Följ bara stegen nedan:
- Tryck Windows + I nycklar för att öppna Windows-inställningar meny.
- Klicka på Uppdatering och säkerhet > Klicka på Windows säkerhet från den vänstra rutan.

- Klicka nu på Öppna Windows Security knapp.
- Gå till Virus- och hotskydd > Klicka på Hantera inställningar.

- Därefter måste du helt enkelt Stäng av de Realtidsskydd växla.
- Om du uppmanas, klicka på Ja att gå vidare.
- Dessutom kan du också stänga av Molnlevererat skydd, Sabotageskydd om du vill.
10. Ställ in hög prestanda i energialternativ
Om ditt Windows-system körs i balanserat läge i energialternativ, ställ bara in högpresterande läge för bättre resultat. Även om det här alternativet kommer att ta högre strömförbrukning eller batterianvändning. Att göra detta:
- Klicka på Start meny > Skriv Kontrollpanel och klicka på den från sökresultatet.
- Gå nu till Hårdvara och ljud > Välj Energialternativ.
- Klicka på Hög prestanda för att välja den.
- Se till att stänga fönstret och stänga av datorn helt. För att göra detta, klicka på Start meny > Gå till Kraft > Stänga av.
- När din dator är helt avstängd kan du slå på den igen.
Detta borde åtgärda Rugby 22 Crashing-problemet på din dator i de flesta fall. Men om ingen av metoderna fungerade för dig, följ nästa.
11. Stäng spelet från bakgrundsappar
Om Rugby 22-spelet på något sätt fortfarande går igenom problem, se till att stänga av det från funktionen Bakgrundsappar på din dator. Att göra så,
- Tryck Windows + I nycklar för att öppna Windows-inställningar meny.
- Klicka på Integritet > Rulla nedåt från den vänstra rutan och välj Bakgrundsappar.
- Scrolla ner och leta efter Rugby 22 speltitel.
- Bara stäng av reglaget bredvid speltiteln.
- När du är klar, stäng fönstret och starta om datorn.
Denna metod borde hjälpa dig. Men om detta inte löser problemet kan du följa nästa metod.
12. Installera om Microsoft Visual C++ Runtime
Se till att installera om Microsoft Visual C++ Runtime på din dator för att åtgärda flera spelproblem eller fel helt. Att göra det:
- tryck på Windows från tangentbordet för att öppna upp Start meny.

- Typ Appar och funktioner och klicka på den från sökresultatet.
- Leta upp nu Microsoft Visual C++ program i listan.

- Välj varje program och klicka på Avinstallera.
- Besök Microsofts officiella webbplats och ladda ner den senaste Microsoft Visual C++ Runtime.
- När du är klar, installera den på din dator och starta om systemet för att ändra effekterna.
13. Utför en ren start
Vissa av apparna och deras tjänster kan starta automatiskt när du startar upp systemet direkt. I så fall kommer dessa appar eller tjänster definitivt att använda mycket internetanslutning såväl som systemresurser. Om du också känner samma sak, se till att utföra en ren uppstart på din dator för att kontrollera problemet. Att göra det:
- Tryck Windows + R nycklar för att öppna Springa dialog ruta.
- Skriv nu msconfig och slå Stiga på att öppna Systemkonfiguration.
- Gå till Tjänster fliken > Aktivera Dölj alla Microsoft-tjänster kryssruta.

- Klicka på Inaktivera alla > Klicka på Tillämpa och då OK för att spara ändringar.
- Gå nu till Börja fliken > Klicka på Öppna Aktivitetshanteraren.
- Aktivitetshanterarens gränssnitt öppnas. Här gå till Börja flik.
- Klicka sedan på den specifika uppgiften som har en högre starteffekt.
- När du har valt, klicka på Inaktivera för att stänga av dem från startprocessen.
- Gör samma steg för varje program som har en högre starteffekt.
- När du är klar, se till att starta om datorn för att tillämpa ändringarna.
14. Testa att inaktivera Overlay-appar
Det verkar som att ett par populära appar har sitt eget överlagringsprogram som så småningom kan köras i bakgrunden och orsaka problem med spelprestanda eller till och med startproblem. Du bör stänga av dem för att åtgärda problemet genom att följa stegen nedan:
Inaktivera Discord Overlay:
- Starta Disharmoni app > Klicka på kugghjulsikonen på botten.
- Klicka på Täcka över under App inställningar > Sätta på de Aktivera överlagring i spelet.
- Klicka på Spel fliken > Välj Rugby 22.
- Till sist, Stäng av de Aktivera överlagring i spelet växla.
- Se till att starta om din dator för att tillämpa ändringar.
Inaktivera Xbox Game Bar:
- Tryck Windows + I nycklar för att öppna Windows-inställningar.
- Klicka på Spelande > Gå till Game Bar > Stäng av Spela in spelklipp, skärmdumpar och sändningar med hjälp av Game bar alternativ.
Om du i fallet inte kan ta reda på alternativet Game Bar, sök bara efter det från menyn Windows Inställningar.
Inaktivera Nvidia GeForce Experience Overlay:
- Starta Nvidia GeForce Experience app > Gå över till inställningar.
- Klicka på Allmän fliken > Inaktivera de In-Game Overlay alternativ.
- Slutligen, starta om datorn för att tillämpa ändringar och starta spelet igen.
Tänk också på att du bör inaktivera andra överlagringsappar som MSI Afterburner, Rivatuner, RGB-programvara eller andra överlagringsappar från tredje part som alltid körs i bakgrunden.
15. Verifiera integriteten för spelfiler på Steam
Om det i fallet finns ett problem med spelfilerna och på något sätt blir de skadade eller saknas, se till att utföra den här metoden för att enkelt leta efter problemet.
- Lansera Ånga > Klicka på Bibliotek.
- Högerklicka på Rugby 22 från listan över installerade spel.
- Klicka nu på Egenskaper > Gå till Lokala filer.

- Klicka på Verifiera integriteten för spelfiler.
- Du måste vänta på processen tills den är klar.
- När du är klar, starta bara om din dator.
16. Inaktivera CPU- eller GPU-överklockning
Det är också värt att nämna att inte aktivera CPU/GPU-överklockning på din PC om ditt spel kraschar eller stammar mycket. Vi kan förstå att överklockning av CPU/GPU kan göra en enorm inverkan på att förbättra spelet, men ibland kan det också orsaka problem med flaskhalsen eller kompatibiliteten. Ställ bara in frekvensen till standard för optimal prestanda.
17. Uppdatera Rugby 22
Om du i så fall inte har uppdaterat ditt Rugby 22-spel på ett tag, se till att följa stegen nedan för att söka efter uppdateringar och installera den senaste patchen (om tillgänglig). Att göra detta:
- Öppna Ånga klient > Gå till Bibliotek > Klicka på Rugby 22 från den vänstra rutan.
- Den söker automatiskt efter den tillgängliga uppdateringen. Om det finns en uppdatering tillgänglig, se till att klicka på Uppdatering.
- Det kan ta lite tid att installera uppdateringen > När du är klar, se till att stänga Steam-klienten.
- Slutligen, starta om datorn för att tillämpa ändringarna och försök sedan starta spelet igen.
Det är det, killar. Vi antar att den här guiden var till hjälp för dig. För ytterligare frågor kan du kommentera nedan.