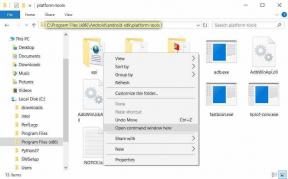Fix: Dying Light 2-skärmen flimrar på PS4 och PS5
Miscellanea / / February 04, 2022
De Döende ljus 2 spelet är spännande och har vacker grafik som kompletterar spelets atmosfär när det behövs. Det enda jag kände var att det saknades lite var hur vardagliga huvudpersonerna utvecklades.
På något sätt känner jag att Aiden skapades som en mer avslappnad och avslappnad person. Medan ja, det finns några buggar och problem, som skärmflimmer på PS4 och PS5, på grund av vilka du lätt kan bli besvärad. Den goda nyheten är dock att utvecklarna är mycket väl medvetna om detta problem och försäkrade sina användare att de snart skulle rulla ut några korrigeringar som hjälper dig att bli av med den här situationen.
Men tills de tillhandahåller några korrigeringar, vad kan du göra? Tja, enkelt, du kan helt enkelt följa den här guiden för här har vi nämnt några lösningar som säkert hjälper dig att fixa problemet med flimrande skärm på PS4 och PS5. Så låt oss se hur.

Sidans innehåll
-
Hur man åtgärdar Dying Light 2-skärmflimmer på PS4 och PS5
- Fix 1: Starta om din PlayStation
- Fix 2: Kontrollera HDMI-porten
- Fix 3: Kontrollera hårddisken
- Fix 4: Återställ eller bygg om databas
- Fix 5: Ge det gott om utrymme för ventilation
- Fix 6: Mata ut skivan manuellt och rengör den
- Fix 7: Ändra dina inställningar för överföringshastighet
- Fix 8: Slå på strömmen till din PlayStation
- Fix 9: Installera de senaste uppdateringarna
- Fix 10: Justera skärmupplösning och aktivera prestandaläge
- Fix 11: Boka en reparation
- Slutsats
Hur man åtgärdar Dying Light 2-skärmflimmer på PS4 och PS5
Det här spelet känns så otympligt; rörelsen känns inte flytande alls, och kampen är så långsam, och tillägget av den här typen av problem gör verkligen det här spelet ospelbart. Men, inga bekymmer mer eftersom jag är ganska säker på att dessa steg säkert kommer att hjälpa dig att bli av med den här situationen. Så låt oss se och tillämpa dem:
Fix 1: Starta om din PlayStation
Som alltid föreslår jag att du startar om ditt system eftersom detta hjälper dig att ta bort många typer av temporära filer lagrade på din PlayStation. Ja, när du öppnar en app eller ett program på din enhet lagrar AI: n en inaktuell bild av den sidan eller filen och lagrar den på din intern lagring, så att du inte längre behöver vänta på att applikationen ska laddas när du besöker den sidan igen eftersom den redan är lastad.
Men även om dessa är kända som cache-filer, men ibland kan dessa filer hindra din PS4 eller PS5 från att fungera korrekt. Så när du startar om hela systemet kommer dessa filer automatiskt att raderas, vilket ger din PlayStation en nystart för att fungera korrekt. Därför, när du startar om din enhet, kör du helt enkelt Dying Light 2 och ser om problemet med flimrande skärm löses eller inte.
Fix 2: Kontrollera HDMI-porten
Ibland uppstår det här problemet på grund av en felaktig eller skadad HDMI-port. Så vi föreslår att du kontrollerar HDMI-porten som hjälper dig att göra en anslutning mellan TV: n och konsolen. Tja, för att kontrollera den aktuella HDMI-porten kan du ansluta din HDMI-kabel till den andra HDMI-porten och se om problemet med skärmflimmer löses efter det.
Detta innebär att HDMI-porten du tidigare använder kan skadas, vilket gör att du står inför det här problemet. Därför, tills du reparerar den porten, föreslår vi att du använder den sekundära HDMI-porten för att spela Dying Lights 2 till din PS4 och PS5.
Fix 3: Kontrollera hårddisken
Har du kollat att din hårddisk fungerar som den ska eller inte? Tja, det finns chanser att din hårddisk kan ha något internt problem på grund av vilket ditt system inte kan läsa spelfilerna och resulterar i att du visar olika problem. Så för att kontrollera din hårddisk, stäng först av strömbrytaren och ta bort alla kablar som är anslutna till din konsol.
Annonser
Använd sedan rätt skruvmejsel och ta bort bakpanelen på din konsol. Ta sedan bort hårddisken. Rengör sedan och kontrollera det ordentligt för eventuella skador. Efter det, placera den inuti igen och sätt på bakpanelen. Nu är det bara att koppla in alla sladdar och slå på strömknappen. Det är allt. Kör nu spelet och kontrollera om problemet med skärmflimmer löses eller inte.
Fix 4: Återställ eller bygg om databas
Om hårddiskproblemet fortfarande inte är löst, så finns det ett och enda alternativ som har potential att fixa hårddiskproblemet, på grund av vilket du får irriterande fel. Ja, du gissade rätt! Du måste återställa eller bygga om din konsoldatabas. Många användare är där som rapporterade att detta hjälper dem att fixa problemet med skärmflimmer; därför föreslår vi att du provar detta och låter oss veta om det verkligen hjälper eller inte. Så om du inte vet hur du återställer din PlayStation, följ stegen nedan:
- Först, tryck på strömknappen för att stänga av konsolen och håll sedan in och tryck på strömknappen i några sekunder tills du hör Andra pip ljud.
- Efter det ansluter du din DualShock-kontroller med hjälp av USB-kabel och tryck på PS knapp.
- Det är allt. Välj nu Bygg om databasen från listan över alternativ och vänta tills processen är klar.
Fix 5: Ge det gott om utrymme för ventilation
En annan sak som kan vara orsaken till detta problem. Du måste se till att din konsol får ordentligt och gott om utrymme för ventilation. Detta beror på att när du spelar under långa timmar kan din konsol bli överhettad, vilket gör att många problem börjar dyka upp, och i så fall behövs ordentlig ventilation för att kyla ner den. Se därför till att placera konsolen på en plats där den får ett ordentligt utrymme för ventilation.
Annonser
Fix 6: Mata ut skivan manuellt och rengör den
Det finns chanser att din blue-ray-spelskiva kan ha lite smuts som behöver rengöras. Så jag föreslår att du rengör skivan manuellt med en mjuk trasa. För att göra det, tryck helt enkelt på konsolknappen för att mata ut skivan och rengör den sedan. Men tänk på en sak att inte använda en våt trasa eller spray för att rengöra den. Så när du har rengjort skivan, sätt in den i konsolen och kör spelet för att kontrollera om problemet har åtgärdats eller inte.
Fix 7: Ändra dina inställningar för överföringshastighet
Många användare har tidigare rapporterat att en förändring av överföringshastigheten kommer att hjälpa dem att bli av med denna situation; därför föreslår vi att du ändrar 4K-videoöverföringshastigheten genom att följa stegen nedan:
- För det första, håll muspekaren över till PS5-inställningar, och klicka på Skärm och video.
- Efter det väljer du Videoutgång alternativet och tryck på 4K-videoöverföringshastighet.
- Det är allt. Ändra nu automatisk överföringshastighet till -1 eller -2 och spara ändringarna du har gjort.
- Så starta nu spelet och kontrollera igen om problemet löses eller inte. Med största sannolikhet löses problemet med skärmflimmer den här gången.
Fix 8: Slå på strömmen till din PlayStation
Om du fortfarande har fastnat med samma fel, föreslår vi att du slår på din Playstation med strömbrytare eftersom detta kommer att ha potential att lösa den här typen av problem. Många användare har tidigare rapporterat att denna korrigering är mycket användbar för dem.
För att göra det kan du helt enkelt stänga av PS4 eller PS5 och ta bort alla sladdar. Vänta sedan i minst 5-1 minut. Efter det ansluter du alla kablar och sätter på strömmen. Det är allt. Kör nu spelet och kontrollera om problemet åtgärdas eller inte.
Fix 9: Installera de senaste uppdateringarna
Kollade du om din konsol körs på den senaste OS-versionen? Tja, det är absolut nödvändigt att hålla din konsol uppdaterad. Så du är fortfarande omedveten om det här, så vi föreslår att du regelbundet kontrollerar om det finns tillgängliga uppdateringar för din konsol och omedelbart uppdaterar den. Så om du inte vet hur du söker efter uppdateringar, följ stegen nedan:
- Först och främst, håll muspekaren till PlayStation inställningar fönster.
- Efter det, gå till Systemet och tryck på Systemmjukvara.
- Sedan, om du har en PS4, klicka på Systeminformation. Tja, om du äger en PS5-enhet, ta på Konsolinformation alternativ.
Men när du har uppdaterat din konsol, glöm inte att starta om den. Öppna sedan spelet och kontrollera om problemet åtgärdas eller inte.
Fix 10: Justera skärmupplösning och aktivera prestandaläge
Det finns rapporter där användare hävdar att en minskning av skärmupplösningen på sin TV och aktiverar prestandaläget på PlayStation hjälper dem att lösa den här typen av problem. Så du bör också prova detta och kolla om det verkligen hjälper eller inte. Så att justera skärmupplösningen beror helt på vilken TV du använder eftersom stegen kan vara olika för olika modeller.
Men för att aktivera prestandaläget kan du helt enkelt gå till dina PlayStation-inställningar och sedan, därifrån, aktivera prestandaläget. Kör sedan spelet igen och kontrollera om problemet försvinner eller inte.
Fix 11: Boka en reparation
Tyvärr, om ingen av de ovan nämnda metoderna eller knepen hjälpte dig att lösa problemet, rekommenderar vi att du bokar en reparation på ditt närmaste Sony-servicecenter och ber dem reparera problemet. De kommer säkert att hjälpa dig att komma ur den här situationen. Men kom ihåg att denna din konsol inte faller under garantiperioden, då kommer det att kosta några dollar, beroende på problemet.
Slutsats
Så, det handlar om hur du fixar problemet med skärmflimmer på PS4 och PS5 när du spelar Dying Light 2. Vi hoppas att korrigeringarna vi har nämnt tidigare i den här guiden hjälpte dig. Men om du fortfarande har några frågor, låt oss veta i kommentarsfältet. Vårt team hjälper dig vidare.

![Uppdatera CarbonROM på Sony Xperia Z2 Tablet baserat på Android 8.1 Oreo [6.1]](/f/eac3281c0fe4dde58c76cafe6fe1ab12.jpg?width=288&height=384)