Fix: Dread Hunger Röstchatt eller mikrofon fungerar inte
Miscellanea / / February 11, 2022
Fel och spelkraschar är mycket vanliga i spelgemenskapen och Dread Hunger är inget undantag. Dread Hunger PC-spelare upplever problem med röstchatt där deras mikrofon inte fungerar eller de inte kan höra andra spelarljud. Dread Hunger är ett öppet spel för överlevnad och svek som utvecklats av Dread Hunger Team. Spelstrategin är väldigt lik Among US, men spelet är väldigt nytt och har en fantastisk handling att spela med. Sedan den första releasen har spelet installerats många gånger och fått tusentals positiva recensioner. Men spelare står inför ständiga problem med ljud där deras mikrofon- och röstchattfunktioner inte fungerar som de ska.
Det nylanserade spelet är inte fritt från buggar eller fel och utvecklare arbetar hårt för att släppa flera patchar som åtgärdar dessa problem. Dread Hunger har nyligen släppt en ny uppdatering som fixar mikrofonproblemet till viss del men inte helt. Idag i den här artikeln kommer vi att se vad som är möjliga felsökningsmetoder för att fixa problemet med röstchatt eller mikrofon som inte fungerar i spelet.

Sidans innehåll
-
Fix: Dread Hunger Röstchatt eller mikrofon fungerar inte
- Kontrollera grunderna
- Kontrollera volymmixermenyn
- Återställ Dread Hunger Sound-inställningarna
- Uppdatera/installera om drivrutinen för ljud/grafikkort
- Ändra anpassade ljudinställningar
- Slutsats
Fix: Dread Hunger Röstchatt eller mikrofon fungerar inte
Nedan finns några beprövade metoder som i slutändan löser problemet med både röstchatt och mikrofonproblem. Men innan du följer metoderna nedan rekommenderar vi att du kontrollerar om din mikrofon och högtalarhårdvara är bra och fungerar. Om du står inför ett hårdvaruproblem kan du behöva skaffa en ny mikrofon eller högtalare.
Kontrollera grunderna
Ibland händer det att hörlurarna vi använder har blivit felaktiga på grund av översträckning av ljudkabeln. Det är också möjligt att du av misstag har tryckt på mute-knappen, och nu är spelet på mute så du får uppfattningen att något är fel med samma ljud.
Sådana saker är mycket vanliga, så kontrollera Windows ljudinställningar, välj rätt utgång enhet (om du har fler än en), eller använd felsökningsknappen för att låta systemet hitta en lösning för du.
Kontrollera volymmixermenyn
Ljudmixern på din PC visar alla källor och applikationer som ljudet för närvarande kommer från. Ibland dämpar vi av misstag ljudet som kommer från själva spelet. Och som ett resultat kan vi inte höra något i spelet.
Högerklicka på ljudikonen längst ner till höger i aktivitetsfältet och klicka på alternativet Öppna volymmixer.

Hitta Dread Hunger kontrollera volyminställningarna. Om den är tyst, vänligen slå på den.
Annonser
Återställ Dread Hunger Sound-inställningarna
Om de två ovanstående metoderna inte hjälpte dig mycket, måste du återställa spelets ljudinställningar. Det är möjligt att de aktuella ljudinställningarna du har ställt in skapar ett tekniskt fel, och det är anledningen till att du stöter på problem som röstchatt eller att mikrofonen inte fungerar. Om du inte kan hitta alternativet för återställning av ljudinställningar kan du helt enkelt installera om spelet.
Uppdatera/installera om drivrutinen för ljud/grafikkort
Drivrutinsstatusen är nästa fix som vi ignorerar eller inte kontrollerar i vårt system. Drivrutiner spelar en viktig roll för att känna igen hårdvaran i vårt system, och för det mesta kommer vi inte att kontrollera eller uppdatera drivrutinsversionen.
- Högerklicka på Windows-ikonen och välj Enhetshanteraren från menyn, eller så kan du också söka i Enhetshanteraren i startmenyn.
- Navigera sedan och välj alternativen för ljud, drivrutin och kontroller från listan.
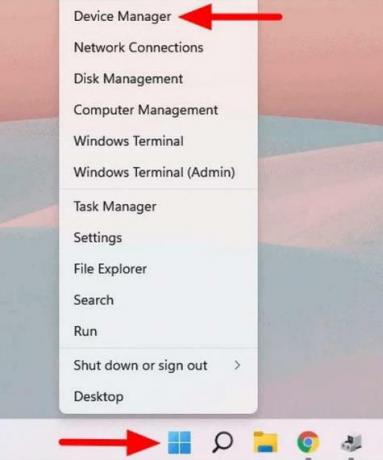
- Därefter dubbelklickar du på det valda alternativet och högerklickar sedan på de ljuddrivrutiner som finns tillgängliga i systemet.
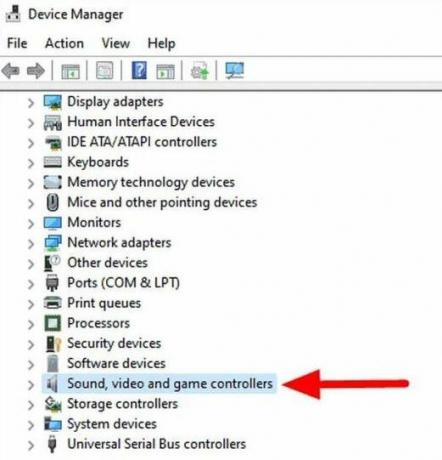
- Välj sedan Uppdatera drivrutin från popup-menyn för att uppdatera ljuddrivrutinen.
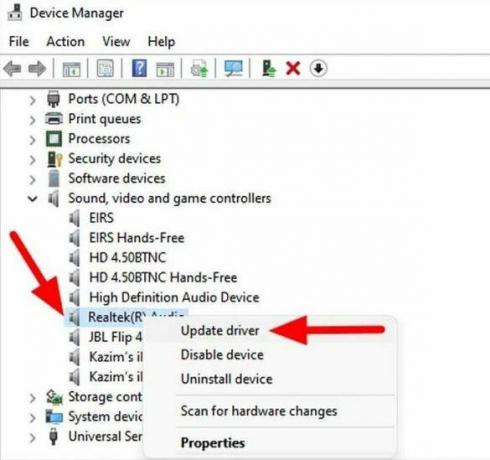
- Nu i nästa fönster kommer systemet att fråga dig hur du uppdaterar drivrutinen och välj Sök automatiskt efter drivrutiner.
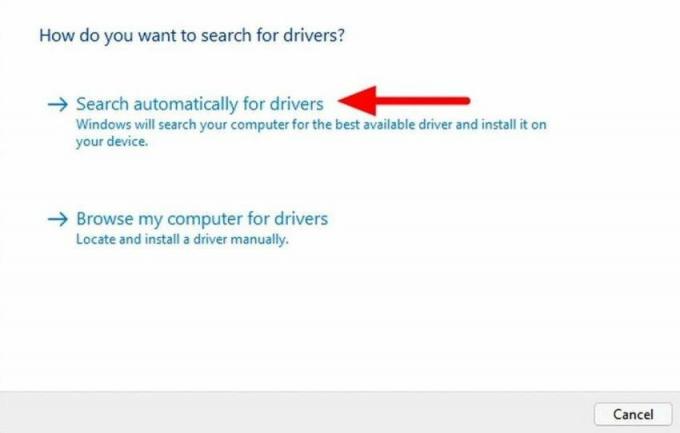
- Vänta nu tills den automatiskt hittar och uppdaterar den senaste versionen på ljuddrivrutinen.
- Du kan också ladda ner och installera drivrutinen manuellt genom att besöka tillverkarens officiella webbplats och ladda ner installationsfilen.
- Upprepa steget ovan för grafikkortsdrivrutinen och efter uppdateringen startar drivrutinen om systemet.
Men om problemet inte är löst ännu, avinstallera drivrutinen genom att högerklicka på drivrutinen, välja Avinstallera och klicka på ikonen för skanningsmaskinvara. Systemet kommer automatiskt att upptäcka hårdvaran och installera den senaste versionen av drivrutinen.
Annonser
Ändra anpassade ljudinställningar
En av de fungerande korrigeringarna är att ändra kvaliteten på ljudet från systeminställningarna. Ibland är ljudkvaliteten inte synkroniserad med spelet, och utmatningen kan vara störande eller inget ljud matas ut från högtalarna. Du kan enkelt lösa det här problemet genom att justera om frekvensen. Här är hur:
Öppna Ljudinställning och navigera till Ljudkontrollpanelen.
Markera standardenheten och dubbelklicka på den.
Klicka på fliken Avancerat.
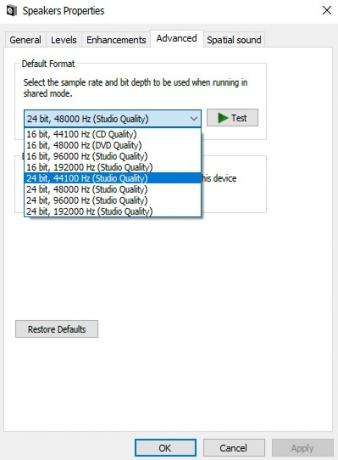
Välj 24 bitar, 44100 Hz (Studiokvalitet).
Spara inställningarna och se om det hjälper.
Överväg att installera om spelet som det sista sättet att fixa eventuella ljudrelaterade problem med spelet. När du har installerat om spelet och loggat in med ditt steam-konto kommer alla spelframsteg att vara tillbaka. Vi rekommenderar användare att endast installera spelet från Steam-klienten.
Slutsats
Dread Hunger är fortfarande väldigt långt ifrån ett perfekt och felfritt spel. Så frågor som sådana kommer att dyka upp hela tiden. Men ovanstående felsökningsmetoder hjälper dig att fixa Dread Hunger Voice Chat eller Mic Not Working mycket enkelt. För att undvika problem i framtiden rekommenderar vi att du fortsätter att uppdatera spelet och dina enhetsdrivrutiner med jämna mellanrum. För mer info kan du kolla in fler artiklar om Dread Hunger.



