Fix: SteelSeries Arctis 7P Mic fungerar inte
Miscellanea / / March 01, 2022
SteelSeries är skapat ett av de mest fantastiska headseten för spelare som har en förlustfri 2,4 GHz trådlös och en ClearCast dubbelriktad mikrofon. Ja, vi pratar om nya SteelSeries Arctis 7P! Dessutom kommer detta headset med 24-timmars förlängd batteritid, vilket ger dig mer tid att njuta av ditt favoritinnehåll.
Men den mest anmärkningsvärda funktionen på grund av vilken spelare är galna för detta headset är dess byggda kvalitet och breda utbud av kompatibilitet, nästa generations äkta trådlös ljudutgång, lång batteritid, komfort och mångsidighet. Arctis 7P har dock enligt mig en mycket längre batteritid i detta prissegment.
Det är dock den mest imponerande funktionen att den dubbelriktade ClearCast-mikrofonen inte verkar vara så bra. Detta beror på att för vissa användare fungerar inte Arctis 7P-mikrofonen medan de spelar spelet med dessa huvudbonader. Men oroa dig inte, eftersom det inte är en särskilt svår uppgift att fixa mikrofonfelet. Så låt oss ta en titt på hur du kan fixa det här problemet permanent för din Arctis 7P.
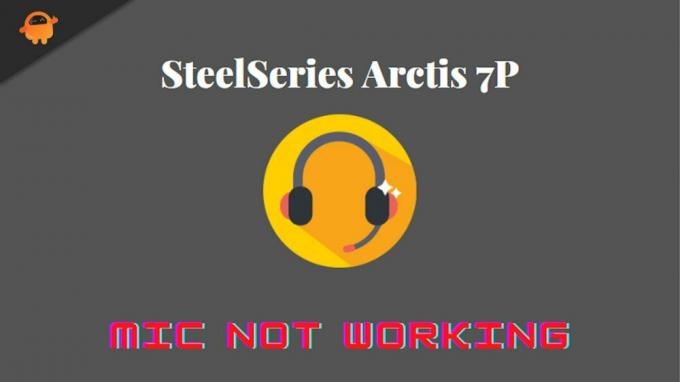
Sidans innehåll
-
Hur man åtgärdar SteelSeries Arctis 7P-mikrofonen fungerar inte
- Fix 1: Slå på/av ditt headset
- Fix 2: Starta om din enhet
- Fix 3: Kontrollera laddningsnivån
- Fix 4: Uppdatera eller installera om SteelSeries Engine Software
- Fix 5: Utför en hårdvaruåterställning
- Fix 6: Aktivera mikrofonen
- Fix 7: Uppdatera drivrutin
- Fix 8: Tillåt åtkomst Arctis 7P-mikrofon
- Fix 9: Kontakta supportteamet
Hur man åtgärdar SteelSeries Arctis 7P-mikrofonen fungerar inte
Du är inte den enda som står inför mikrofonproblemet med din Arctis 7P. Många människor stötte på samma Arctis 7p-mikrofon som inte fungerade, men de kunde lösa det med följande lösningar. Så låt oss börja med dem:
Fix 1: Slå på/av ditt headset
Det första sättet som vi ber dig att prova är att slå på/stänga av ditt headset. Detta tar bort alla tillfälliga fel som kommer att åtgärda alla problem som uppstår på grund av dessa buggar. Så starta om ditt headset med på/av-knappen utan att bli försenad. Kontrollera sedan om mikrofonen börjar fungera eller inte.
Fix 2: Starta om din enhet
Systemet som du har anslutit din Acrtis 7P till kan ha något problem på grund av att du får det här problemet. Det finns chanser att din enhet kan innehålla några tillfälliga skadade filer på grund av att den inte kan göra en anslutning mellan din enhet och ditt headsets mikrofon.
Därför, när du startar om din enhet, tas dessa filer automatiskt bort. Så prova detta och anslut ditt headset igen för att kontrollera om mikrofonen börjar fungera eller inte. Troligtvis börjar din Arctis 7P-mikrofon att fungera eftersom många användare tidigare rapporterat att detta hjälper dem att lösa den här typen av problem.
Fix 3: Kontrollera laddningsnivån
Kollade du om din Arctis 7P är fulladdad eller inte? Så du kan helt enkelt kontrollera batterinivån på ditt 7P-headset och om du upptäcker att batteriet är det låg, ladda den sedan ett tag och försök använda mikrofonen igen för att kontrollera om den börjar fungera eller inte. Det låter konstigt, men ibland kan låg batterinivå också komma upp som huvudboven till den här typen av problem.
Fix 4: Uppdatera eller installera om SteelSeries Engine Software
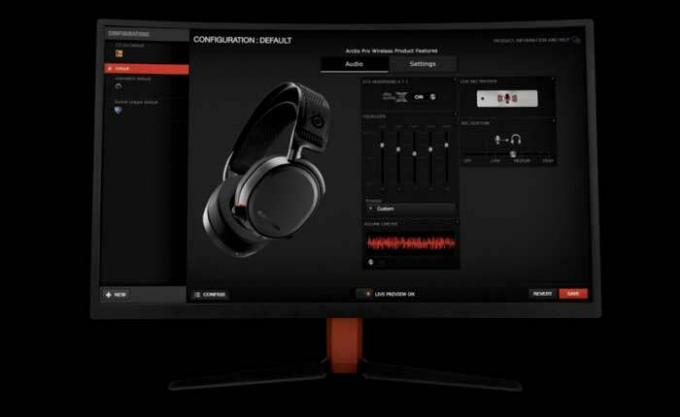
Annonser
Vi har märkt många rapporter om att SteelSeries Engines äldre version kommer upp som huvudboven bakom varför din mikrofon inte fungerar. Därför, vad ska man göra nu? Tja, enkelt, du behöver bara uppdatera din SteelSeries Engine-programvara på din PC. Låt oss därför titta på de nödvändiga stegen för att göra det:
- Först trycker du på Win+I nyckel helt för att öppna rutan Kör. Sök sedan efter appwiz.cpl.
- Efter det, lokalisera SteelSeries motor och högerklicka på den. Tryck sedan på Avinstallera knapp.
- Håll nu muspekaren över till SteelSeries webbplats för att ladda ner drivrutinen.
- Installera sedan det som du normalt gör och anslut igen ditt headset till din PC och kontrollera sedan om problemet med mikrofonen inte fungerar eller inte.
Fix 5: Utför en hårdvaruåterställning
Nu, om problemet inte löser sig, måste du prova en hårdvaruåterställning eftersom detta kan lösa den här typen av fel. Därför, om du fortfarande är orolig på grund av detta fel, utför sedan stegen vi har nämnt nedan:
- Stäng först av ditt headset och ta bort kudden på din vänstra öronkåpa, leta sedan upp nålhålet inuti det.
- Använd sedan en nål för att trycka på knappen i cirka 2-3 sekunder.

- Det är allt. Vänta nu ett tag och slå på dina Arctis 7P-hörlurar för att kontrollera om problemet åtgärdas eller inte.
Fix 6: Aktivera mikrofonen
Har du kollat om mikrofonen är aktiverad på din PC eller inte? Tja, det finns chanser att du av misstag kan ha inaktiverat den tidigare. Så här är några steg som hjälper dig att aktivera mikrofonen på din Windows-dator:
Annonser
- Starta först Kontrollpanel. Klicka sedan på Visa efter rullgardinsmenyn och välj Små ikoner.
- Efter det väljer du Ljud alternativ. Byt sedan till Inspelning flik.
-
Därefter högerklickar du helt enkelt på det tomma utrymmet och trycker på Visa inaktiverade enheter.

-
Kontrollera nu om Arctis 7P-mikrofonen är aktiverad eller inte. För det, högerklicka på den och välj Gör det möjligt knapp.

- Efter det, se till att mikrofonen är inställd på standard. För att göra det, klicka på den och välj Sätta som normalt alternativ.
- Sedan behöver du bara högerklicka på mikrofonen och trycka på Egenskaper alternativ.
- Det är allt. Byt nu till Nivåer fliken och slå på mikrofonen genom att klicka på högtalare knapp. Dra sedan reglaget till fullt för att öka intensiteten.
Fix 7: Uppdatera drivrutin
Föråldrade drivrutiner kan påverka datorns totala prestanda negativt; därför är det viktigt att hålla dem uppdaterade för regelbundet datorunderhåll. Tyvärr tänker de flesta datoranvändare inte på att uppdatera eller hantera sina drivrutiner förrän något går fel.
Samtidigt fungerar detta för vissa typer av drivrutiner, som ljuddrivrutiner. Därför är det möjligt att ditt system körs på en äldre ljuddrivrutin, på grund av vilket du får det här problemet. Så vi föreslår att du kontrollerar om det finns någon uppdatering tillgänglig för din ljuddrivrutin. Men för att göra det kan du utföra dessa steg:
- Starta först Enhetshanteraren och utöka Ljudingångar och utgångar flik.
- Sedan, Högerklicka på Mikrofon och välj Drivrutinsfliken, tryck sedan på Uppdatera drivrutinen knapp.
- Vänta nu tills den söker och uppdaterar din drivrutin. När du är klar, starta om ditt system för att tillämpa ändringarna. Kontrollera sedan om problemet är löst eller inte.

Fix 8: Tillåt åtkomst Arctis 7P-mikrofon
Det finns chanser att du inte tillät mikrofonåtkomst till ditt Arctis 7P-headset på din PC. Så du måste tillåta åtkomst till mikrofonen genom att följa stegen nedan:
- Öppna först Windows-inställningarna och tryck på Integritet flik.
- Efter det, byt till Mikrofon fliken och tryck på Förändra knapp. Se då till Mikrofonåtkomst för den här enheten är På.
-
Växla nu på knappen som finns framför Tillåt appar att komma åt din mikrofon.
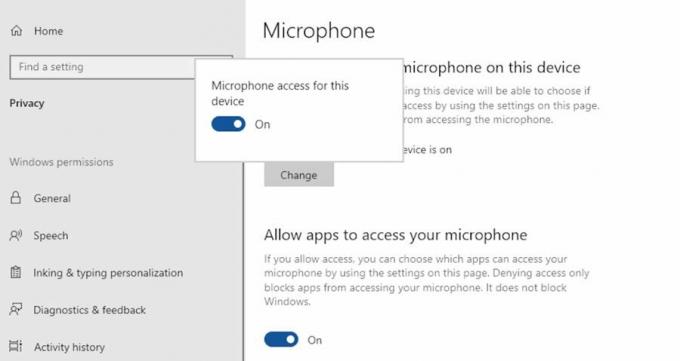
Fix 9: Kontakta supportteamet
Anta att du har provat allt som vi har nämnt här i den här guiden och fortfarande är besvärad på grund av samma fel. Sedan råder vi dig att kontakta SteelSeries officiella supportteam och förklara allt om felet. Sedan, om möjligt, kommer de säkert med några korrigeringar. Annars ringer de dig till sitt närmaste reparationscenter för att få en reparation.
Så det handlar om hur man fixar om SteelSeries Arctis 7P Mic inte fungerar. Vi hoppas att ovanstående metoder har hjälpt dig. Men om du fortfarande har några tvivel, kommentera nedan utan att tveka.



