Fix: Netflix Blue Screen of Death-problem
Miscellanea / / March 09, 2022
Streamingtjänst och filmproduktionsföretaget Netflix, Inc. är baserat i USA. Under sina 24 år sedan grundandet har Netflix förvärvat ett bibliotek med filmer och tv-serier genom distributionsavtal och producerat sina egna program, kända som Netflix Originals.
Men för närvarande finns det många andra konkurrenter på marknaden, och en av dem är Amazon Prime Videos, på grund av vilket det finns ett enormt tryck på Netflix-tjänstemän. Det ser dock ut som att de misslyckas med att hantera det trycket eftersom användare ofta står inför olika problem med sin Netflix-app. Nyligen började några användare rapportera om Netflix Blue Screen of Death-problemet.
Tja, det finns ingen riktig anledning till varför detta blåskärmsfel visas. Men det finns tillgängliga lösningar som redan har hjälpt många användare att lösa detta fel. Så se till att följa den här guiden eftersom vi här har nämnt alla nödvändiga korrigeringar.
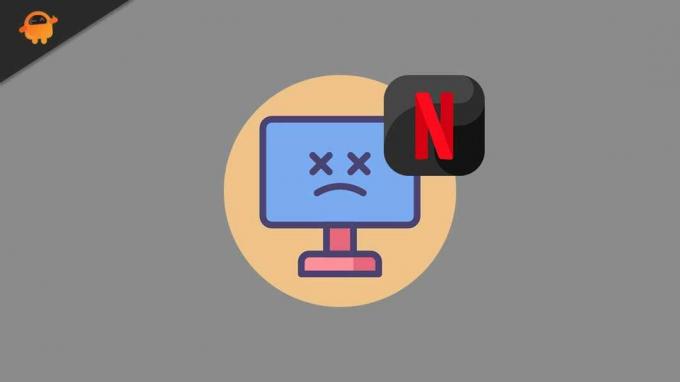
Sidans innehåll
-
Hur man åtgärdar Netflix Blue Screen of Death-problem
- Fix 1: Starta om enheten
- Fix 2: Se till att Netflix-servrarna fungerar
- Fix 3: Kontrollera din internetanslutning
- Fix 4: Rensa cachedata
- Fix 5: Ladda om webbplatsen
- Fix 6: Logga in på ditt konto igen
- Fix 7: Uppdatera din GPU-drivrutin
- Fix 8: Uppdatera ditt operativsystem
- Fix 9: Kontrollera ditt antivirusprogram
- Fix 10: Rapportera problemet
Hur man åtgärdar Netflix Blue Screen of Death-problem
Även om det är mycket sällsynt att se den här typen av fel med Netflix, men ibland på grund av vissa tekniska buggar eller fel uppstår den här typen av problem. Så om du står inför dödens blå skärm medan du tittar på ditt favoritprogram på Netflix, se till att hålla dig till den här guiden hela vägen till slutet.
Fix 1: Starta om enheten
Det är möjligt att din enhet kan börja fungera smidigare om du startar om den. Detta beror på att en enkel omstart kan rensa minnet och sätta stopp för alla uppgifter som kräver RAM. Dessutom, om någon app inte fungerar korrekt på grund av en tillfällig cachefil; Därför raderas dessa temporära cachefiler när vi startar om vår enhet.
Det är dock väldigt naturligt att få den här typen av problem eftersom dessa buggar ibland inte bara saktar ner din enhet utan också plågar inuti appen. Därför rekommenderar vi att du startar om din enhet och öppnar Netflix-appen igen för att kontrollera om problemet med den blå skärmbilden löses eller inte.
Fix 2: Se till att Netflix-servrarna fungerar
Har du kontrollerat om Netflix-servrarna fungerar eller inte? Det finns chanser att Netflix-servrarna kan vara nere, på grund av vilket du får felet. Se därför till att kontrollera det genom att hålla muspekaren över till Neddetektor och kontrollera om det finns andra personer som har rapporterat samma problem inom 24 timmar eller inte. Glöm inte heller att trycka på Jag har problem med Netflix. Detta kommer att hjälpa andra användare att veta att de inte är de enda som står inför detta problem.
Efter det råder vi dig också att följa Netflix tjänstemän på Twitter. Detta beror på att tjänstemän alltid kommer att informera sina användare om den senaste informationen om kommande evenemang och det aktuella problemet med deras tjänster. Så om detta är ett problem som uppstår från utvecklarens sida, kommer de säkert att informera dig om det med deras officiella Twitter-handtag.
Fix 3: Kontrollera din internetanslutning
Du behöver ett bra WiFi-nätverk med en internethastighet på minst 25 Mbps. En hastighet på 100Mbps är dock riktigt bra och mycket bättre om du har ett större område att täcka. Tja, i allmänhet har användare 100 Mbps hastighet i sina hushåll, men ibland kan det börja fluktuera på grund av väderförhållanden.
Annonser
Därför är det mycket viktigt att kontrollera att din internetanslutning fungerar korrekt eller inte. Men om du upptäcker att din WiFi inte ger dig rätt internethastighet, finns det en möjlighet att du kan möta ett problem med svart eller blå skärm. Så för att åtgärda nätverksproblemet kan du helt enkelt slå på din router och kontrollera hastigheten igen från Ookla hastighetstestare webbplats.
Fix 4: Rensa cachedata
Om du stöter på problemet även efter att ha utfört ovanstående metoder, finns det chanser att det vissa cachedata lagras i din Netflix-app eller webbläsarapp, på grund av vilken den inte kan fungera ordentligt. Se därför till att rensa webbläsarens cachedata och kontrollera sedan igen om problemet åtgärdas eller inte. Så här är instruktionerna som hjälper dig:
- Klicka först på tre prickar knappen i fönstrets övre högra hörn.
- Efter det byter du till Säkerhet och integritet och slå Rensa webbhistorik.
-
Välj sedan vilken typ av data du behöver rensa och tryck på Radera data alternativ.
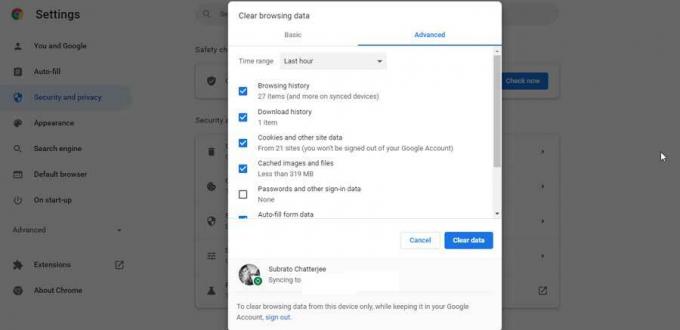
Fix 5: Ladda om webbplatsen
Det finns chanser att du kan få det här felet slumpmässigt på grund av vissa fel. Så det är i princip inte ett fel; du kan fixa det bara genom att ladda om sidan. Därför föreslår vi att du helt enkelt laddar om Netflix-webbplatsen och igen kontrollerar om det blåa skärmfelet åtgärdas eller inte.
Annonser
Fix 6: Logga in på ditt konto igen
Det är möjligt att det finns några problem med ditt konto. Så i så fall är ominloggning på ditt konto det rätta valet för dig. Du kan dock helt enkelt logga ut från ditt befintliga konto och sedan använda dina referenser för att logga in igen. När du är klar, spela upp innehållet som du spelar tidigare och kontrollera om problemet löses eller inte.
Fix 7: Uppdatera din GPU-drivrutin
Vi ignorerar generellt drivrutinsuppdateringarna i vår PC, på grund av vilka vi måste möta många prestandarelaterade problem. Så det är mycket viktigt att hålla våra förare uppdaterade. Det rekommenderas dock starkt att kontrollera om din PC körs på den senaste versionen av GPU-drivrutinen som är tillgänglig för din PC eller inte. Så här är instruktionerna för det:
- Starta Enhetshanteraren med hjälp av rutan Kör. Så öppna först rutan Kör och sök efter devmgmt. msc.
- Leta sedan upp Displayadapter flik och expandera den.
-
Högerklicka nu på GPU-tillverkarens namn och välj Uppdatera drivrutinen knapp. Starta sedan om enheten för att tillämpa ändringarna. Detta kommer att installera den senaste versionen av GPU-drivrutinen som är tillgänglig för din enhet.

Fix 8: Uppdatera ditt operativsystem
Du måste se till att hålla ditt operativsystem uppdaterat på din enhet eftersom ett äldre operativsystem också är orsaken till denna typ av problem. Därför kan du följa dessa steg för att söka efter OS-uppdateringar:
- Först trycker du på Win+I för att öppna Windows-inställningarna och klicka på Uppdatering och säkerhet.
-
Sedan trycker du helt enkelt på Sök efter uppdateringar knapp. Vänta därefter tills den söker efter uppdateringen, och om det finns någon tillgänglig uppdatering måste du installera den på din PC.

Fix 9: Kontrollera ditt antivirusprogram
Ibland kan ditt antivirus blockera dig från att komma åt särskilda appar och webbplatser på din PC, vilket ytterligare resulterar i denna typ av fel. Så vi råder dig att tillfälligt inaktivera ditt systems antivirus och kontrollera om du får titta på ditt favoritinnehåll eller inte. Men den här gången kommer du att se att Netflix blå skärm av dödsproblemet försvinner.
Fix 10: Rapportera problemet
Tyvärr, om problemet fortfarande inte är åtgärdat, finns det chanser att problemet med blåskärmsdöden uppstår med några fel. Så i så fall måste du kontakta Netflix supportteam och förklara detta problem också; de kommer att hjälpa dig att lösa felet ytterligare.
Så det handlar om hur man fixar Netflix blue screen of death-problemet. Vi hoppas att den här guiden har hjälpt dig. Dessutom, om du har några problem eller tvivel i ditt sinne angående ämnet, kommentera nedan.



