Fix: SteelSeries Arctis 1 dyker inte upp eller ansluter inte till PC
Miscellanea / / March 09, 2022
Det kanske inte finns ett bättre spelheadset jag har sett ännu i den här prisklassen. SteelSeries Arctis 1 är dock ett bra alternativ i denna prisklass. SteelSeries Arctis 1 är ett billigt spelheadset som är mycket populärt eftersom de är kompatibla med PC, konsoler, Switch och vilken enhet som helst med ett 3,5 mm-uttag.
Men trots att de har några fantastiska funktioner, tyckte många användare att bekvämligheten saknades. Ja, du hörde rätt! Den har några nackdelar. Nyligen hävdar många användare att Arctis 1 inte dyker upp eller inte ansluter på deras Windows 11 PC.
Tja, även om det inte finns någon fast anledning bakom detta fel, har vi fortfarande försökt vårt bästa för att fixa att Arctis 1 inte dyker upp eller inte ansluter. Så låt oss börja med guiden.

Sidans innehåll
-
Så här fixar du SteelSeries Arctis 1 som inte visas eller ansluter inte till PC
- Fix 1: Starta om din dator
- Fix 2: Kontrollera 3,5 mm-uttaget
- Fix 3: Installera om ljuddrivrutinen
- Fix 4: Aktivera Stereo Mix
- Fix 4: Sök efter OS-uppdatering
- Fix 5: Aktivera uppspelningsenhet från ljudinställningar
- Fix 6: Avinstallera SteelSeries Engine Software
- Fix 7: Inaktivera frontpaneljackdetektion
- Fix 8: Kontakta SteelSeries supportteam
Så här fixar du SteelSeries Arctis 1 som inte visas eller ansluter inte till PC
Så här är några knep som hjälper dig att fixa SteelSeries Arctis 1 som inte dyker upp eller inte ansluter till PC-problemet. Men om du också har samma problem, se till att läsa guiden och tillämpa de korrigeringar som nämns nedan. Så låt oss ta en titt på dem:
Fix 1: Starta om din dator
Om du lämnade din dator på under en längre tid är det naturligt att den börjar köra långsammare och börjar visa några oönskade fel. Nu kommer en enkel omstart in i bilden. Ja! Att starta om det kommer vanligtvis att påskynda saker och ting.
Vi är säkra på att den här metoden kommer att fungera eftersom en omstart rensar tillfälliga filer och frigör minnesutrymme. Så du måste prova att starta om din enhet och koppla in SteelSeries Arctis 1 igen och kontrollera om problemet med att inte dyka upp eller inte åtgärdas eller inte.
Fix 2: Kontrollera 3,5 mm-uttaget
Kollade du datorns 3,5 mm-uttag? Tja, det finns chanser att något har fastnat på uttaget på grund av vilket hörlurarna inte kan ansluta till din dator. Därför, för att fixa detta, måste du rengöra domkraften. Men vi rekommenderar inte att du använder ett vasst eller spetsigt verktyg för att rengöra den eftersom vi inte är ansvariga för någon typ av skada på din enhet. Så gör det på egen risk.
Fix 3: Installera om ljuddrivrutinen
Om ljuddrivrutinen är inaktuell på din dator eller om några av ljudinställningarna är felaktiga är det uppenbart varför du har ljudproblem. Därför föreslår vi att du installerar om ljuddrivrutinen eftersom det är det mest pålitliga sättet att lösa problemet med att SteelSeries Arctis inte dyker upp eller inte ansluter. Så här är stegen för det:
- Inledningsvis, håll muspekaren till skrivbordet och högerklicka på Start meny; välj sedan Enhetshanteraren alternativ.
- Efter det, tryck på Ljudingångar och -utgångar alternativ för att utöka den.
- Se sedan till att högerklicka på ljudenheten och välj alternativet Avinstallera.

- När du är klar, starta helt enkelt om ditt system för att installera om det igen på din PC. Efter det, kontrollera om problemet löses eller inte.
Fix 4: Aktivera Stereo Mix
Många användare har tidigare rapporterat att problemet med att Arctis 1 inte ansluter löstes efter att ha aktiverat stereomixen. Därför måste du också prova detta, och här är stegen som hjälper dig att göra det:
Annonser
- Först högerklickar du på Volym Ikonen finns vid Aktivitetsfältet på ditt skrivbord. Efter det, tryck på Ljud alternativ.
- Navigera nu till Inspelning Tab, högerklicka på det tomma området och markera Visa inaktiverade enheter och Visa frånkopplade enheter alternativ.
-
Det är allt. Högerklicka nu på den och välj Gör det möjligt knapp för Stereo Mix.

Fix 4: Sök efter OS-uppdatering
Det är viktigt att regelbundet kontrollera och uppdatera vårt operativsystem även om den mindre OS-uppdateringen kan innehålla korrigering av upptäckta säkerhetshot och borttagning av buggar. Dessutom kan uppdateringarna lägga till nya funktioner till dina enheter genom att ta bort föråldrade. Så vi föreslår att du kontrollerar om din dator körs på den senaste versionen eller inte. Vi har dock märkt att när användare uppdaterar sitt operativsystem i många fall löses dessa problem automatiskt. Därför måste du prova de givna stegen för att göra det:
- Till att börja med trycker du på Win+I helt för att öppna Windows-inställningarna.
- Efter det klickar du på Uppdatering och säkerhet följt av Windows uppdatering.
-
Det är allt. Nu, tryck på Sök efter uppdateringar knappen och vänta tills den visar dig något. Se sedan till att installera den om en uppdatering är tillgänglig.

Fix 5: Aktivera uppspelningsenhet från ljudinställningar
Har du kontrollerat om uppspelningsenheten är aktiverad från ljudinställningarna eller inte? Tja, det finns möjligheter att du kanske inte har aktiverat uppspelningsenheten på din enhet, på grund av vilket Windows inte dyker upp eller inte ansluter din Arctis 1. Därför måste du följa dessa steg för att aktivera det på din PC:
- Öppna först Kontrollpanel och välj Stora ikoner från Visa efter alternativ. Tryck sedan på Ljud alternativ.
- Nu öppnas en lista över uppspelningsenheter som är tillgängliga på din PC. Under tiden, om Arctis 1 inte visas på din enhet, se till att högerklicka på det tomma utrymmet och markera Visa inaktiverade enheter och Visa frånkopplade enheter.
-
Efter det högerklickar du på SteelSeries-hörlurarna och väljer Gör det möjligt alternativ. Tryck sedan på OK-knappen. Det är allt.

Fix 6: Avinstallera SteelSeries Engine Software
Det finns chanser att din SteelSeries Engine Software kan vara boven bakom detta fel. Ja, du hörde rätt! Chansen finns att vissa SteelSeries Engine Software-filer kan saknas eller är skadade, på grund av vilket du får det här problemet. Därför rekommenderar vi att du avinstallerar programvaran och sedan installerar om den igen på din dator som du normalt gör.
Annonser
Fix 7: Inaktivera frontpaneljackdetektion
Här är instruktionerna med hjälp av vilka du enkelt kan inaktivera frontpanelens uttagsdetektering. Se därför till att följa dem noggrant:
- Först trycker du på Windows-tangent + R sammanlagt. Detta kommer att öppna Springa app.
- Efter det, skriv regedit och tryck Stiga på. Navigera sedan till platsen i Registerredigerare.
HKEY_LOCAL_MACHINE\SYSTEM\CurrentControlSet\Control\Class\{4D36E96C-E325-11CE-BFC1-08002BE10318}HKEY_LOCAL_MACHINE\SYSTEM\CurrentControlSet\Control\Class\{4D36E96C-E325-11CE-BFC1-08002BE10318}\0007\GlobalSettings07\GlobalSettings
- Men om du inte hittade den här vägen. Följ sedan detta:
HKEY_LOCAL_MACHINE\SYSTEM\CurrentControlSet\Control\Class\{4D36E96C-E325-11CE-BFC1-08002BE10318}HKEY_LOCAL_MACHINE\SYSTEM\CurrentControlSet\Control\Class\{4D36E96C-E325-11CE-BFC1-08002BE10318}\0002\GlobalSettings02\GlobalSettings
-
Högerklicka nu på Aktivera DynamicDevices. Klicka sedan på Ändra och ändra det till 0, slå OK knapp.
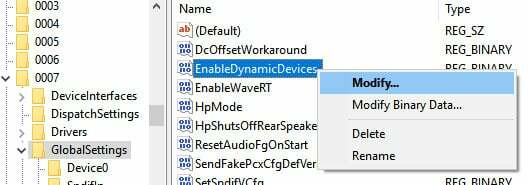
Fix 8: Kontakta SteelSeries supportteam
Så, stöter du fortfarande på problemet? Om så är fallet, förutom att kontakta supportteamet, har du inget annat alternativ. Se därför till att kontakta dem och be om hjälp. Under tiden, efter att du förklarat problemet, kan de föreslå några korrigeringar eller säga till dig att kontakta sitt närmaste servicecenter.
Så, det handlar om hur man fixar SteelSeries Arctis 1 som inte dyker upp eller inte ansluter problem på PC. Vi hoppas att den här artikeln har hjälpt dig. Under tiden, om du har några andra tvivel i ditt sinne angående detta ämne, kommentera nedan.



