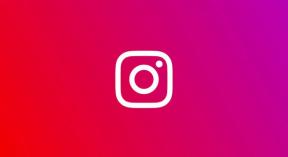Fix: Asus TUF A15/F15 pekplatta fungerar inte
Miscellanea / / March 09, 2022
En gaming laptop är en liten, bärbar dator med en egen inbyggd skärm. Bärbara speldatorer är i huvudsak samma som standard- eller företagsbärbara datorer, med undantag för avancerade funktioner. En spelbeast betyder dock hög hastighet, enormt minne, bättre grafik och mycket processorkraft.
Samtidigt, i det här segmentet, är Asus ett företag som fristående styr spelenhetsgenren. Asus lanserar många speldjur på marknaden, och några av dem är Asus TUF Gaming A15, F15, etc. Men tyvärr har några av dess bärbara datorer problem med pekplattan eftersom den inte fungerar.
Den här guiden hjälper dig dock att lösa problemet med pekplattan Som oss TUF A15/F15. Så om din Asus TUF Gaming A15 eller F15 pekplatta inte fungerar korrekt, se till att läsa den här guiden till slutet.

Sidans innehåll
-
Så här åtgärdar du Asus TUF A15/F15-pekplattan som inte fungerar
- Fix 1: Starta om din enhet
- Fix 2: Kontrollera om du har inaktiverat det
- Fix 3: Uppdatera drivrutinerna
- Fix 4: Koppla bort extern mus
- Fix 5: Kontrollera om styrplattan är inaktiverad i BIOS
- Fix 6: Återaktivera din pekplatta med "Fn"-tangenten
- Fix 7: Installera om drivrutinen
- Fix 8: Uppdatera ditt operativsystem
- Fix 9: Kontakta supportteamet
Så här åtgärdar du Asus TUF A15/F15-pekplattan som inte fungerar
Om du stod inför den här typen av irriterande fel och försökte allt som de andra webbplatserna rekommenderar dig men inte hittade något annat korrekt sätt som verkligen har ett potentiellt sätt att lösa detta fel. Därför kan du helt enkelt prova metoderna som vi har diskuterat nedan.
Fix 1: Starta om din enhet
Att starta om din Asus TUF A15/F15 hjälper till att hålla den igång effektivt och kan ofta förbättra prestandan om du har haft problem med din pekplatta. Kombinationen av saker som att spola RAM-minnet och ta bort de temporära filerna kommer att hjälpa till att hålla datorns spindelnät från att bildas och låta ditt Asus TUF-spel köras på topp.
Det finns dock många användare som hävdar att precis efter att ha startat om sina Asus-spelbärbara datorer, löses problemet med att styrplattan inte fungerar automatiskt. Därför, som du ser att detta har potential att lösa denna typ av fel. Så du måste också försöka starta om din dator och kontrollera om problemet löses eller inte.
Fix 2: Kontrollera om du har inaktiverat det
Om du av misstag har inaktiverat pekplattan på din Asus bärbara dator behöver du en mus för att återuppliva en inaktiverad pekplatta. Eftersom pekplattor är inbyggda i en bärbar dator för att underlätta ditt arbete och ta bort beroenden på en extern mus. Pekplattorna fungerar bra när du inte gör det.
Därför, om din pekplatta inte fungerar på din Asus TUF A15/F15, se till att kontrollera om du har inaktiverat den genom att trycka på kombinationerna av kortkommandon. Men för att kontrollera det och aktivera det igen måste du följa de givna riktlinjerna:
Utan extern mus:
Annonser
- tryck på Win+I tangenten samtidigt för att starta Windows-inställningarna.
- Efter det väljer du Enheter fliken med hjälp av flik, pil, och Stiga på nyckel.
- Välj sedan med samma metod Pekplatta alternativ.
-
Nu använder du Flik växlar du mellan knappen som är placerad framför Pekplatta.

Med extern mus:
- Öppna Windows-inställningarna med hjälp av Start-menyn.
- Efter det väljer du Enheter fliken med musen.
-
Växla nu på knappen bredvid Pekplatta.

Fix 3: Uppdatera drivrutinerna
Enhetsdrivrutiner är viktiga delar av programvara som gör att olika hårdvarukomponenter kan fungera korrekt med din bärbara dator. Men uppdatering av drivrutinerna kommer att säkerställa att din bärbara dator kommer att fungera smidigare. Tyvärr kan de dock orsaka bekymmer som är ganska säker på att irritera när de blir föråldrade.
Så det med pekplattans drivrutiner också. Många av oss struntar alltid i att kontrollera om det finns uppdateringar tillgängliga för vår drivrutin för pekplattan eftersom vi tycker att det är ett slöseri att uppdatera den. Men det är inte sanningen; du måste kontrollera om några mindre eller större drivrutinsuppdateringar för pekplattan finns tillgängliga för din Asus TUF gaming A15/F15. Så låt oss kolla in de givna riktlinjerna för att uppdatera din drivrutin för pekplattan:
Annonser
- Öppna först Enhetshanteraren och tryck på Mänskliga gränssnittsenheter eller möss och andra pekdon.
-
Därefter högerklickar du på den och väljer Uppdatera drivrutinen alternativ från den öppnade listan.
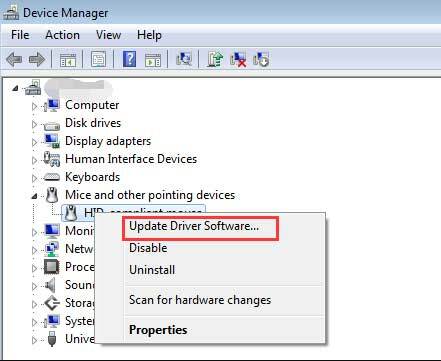
Fix 4: Koppla bort extern mus
Ibland är det möjligt att när du ansluter till en extern mus på din Asus laptop, slutar den inbyggda pekplattan att fungera eller börjar släpa.
Därför rekommenderar vi att du försöker koppla bort din externa mus tillfälligt bara för att kontrollera om problemet åtgärdas eller inte, efter att du har kopplat bort den. Men många användare rapporterade att pekplattan igen började fungera efter att ha gjort detta.
Fix 5: Kontrollera om styrplattan är inaktiverad i BIOS
Det finns möjliga chanser att din pekplatta är inaktiverad i dina Windows BIOS-inställningar, på grund av vilket du får det här problemet. Så låt oss kolla in riktlinjerna för att aktivera pekplattan från BIOS:
- Stäng först av din Asus Laptop och starta om den.
- Men när du startar om måste du trycka på antingen Radera eller F2 för att öppna BIOS-inställningarna.
- Leta sedan upp Intern pekenhet inställning och se till att aktivera den.
- Tryck nu på Ok knappen, följt av Y för att spara ändringarna och starta upp i din PC.
Fix 6: Återaktivera din pekplatta med "Fn"-tangenten
Har du provat detta förut? Tja, det finns möjligheter att du av misstag kan inaktivera pekplattan genom att trycka på Fn-tangenten. Därför måste du återaktivera den med Fn-tangenten. Du kan helt enkelt trycka på Fn nyckel tillsammans med en nyckel mellan F1 till F12.
Detta beror på att funktionstangenten är olika för olika enheter. Denna metod har dock tidigare hjälpt många användare; kontrollera därför om du kan aktivera det med Fn-tangenten eller inte. 
Fix 7: Installera om drivrutinen
Om inget hjälper är det rätta valet för dig att installera om pekplattans drivrutin. Så du kan prova riktlinjerna som vi har nämnt nedan för att installera om drivrutinen:
- Öppna först Enhetshanteraren och tryck på Mänskliga gränssnittsenheter eller möss och andra pekdon.
- Därefter högerklickar du på den och väljer Avinstallera drivrutinen alternativ från den öppnade listan. Starta sedan om ditt system för att installera om drivrutinen.

Fix 8: Uppdatera ditt operativsystem
Generellt sett kommer uppdatering av ditt Asus A15/F15 OS att få det att gå snabbare. Detta beror på att Microsoft kan lägga till nya funktioner eller förbättra prestanda. Men dessa installationer har motsatt effekt i vissa fall, men i andra kommer du att uppdatera ditt operativsystem så att det har färre defekter och fungerar mer effektivt. Som ett resultat kommer din Asus-laptop att köra snabbare och fixa varje problem som stör användarna. Se därför till att regelbundet leta efter Windows-uppdateringar och installera dem. Så här är stegen:
- Sök först efter Windows Update med hjälp av Windows sökfält.
-
Tryck därefter på Sök efter uppdateringar knappen på nästa sida. Vänta sedan tills den söker och laddar ner uppdateringarna.

Läs också: Fix: Asus TUF A15/F15 laddar inte problem
Fix 9: Kontakta supportteamet
Som ett utmärkt varumärke och tillverkare av pålitliga produkter har ASUS byggt upp ett gott företagsrykte. Men ibland störde den här typen av problem användarna.
Så om du inte kan fixa problemet med att styrplattan inte fungerar, är det dags att göra det kontakta supportteamet av Asus. Du kan kontakta dem via samtal, e-post, WhatsApp eller kundens begäran om personuppgifter. Kontakta dem därför och be dem hjälpa dig att åtgärda felet.
Hur som helst, det handlar om hur man fixar att Asus TUF A15/F15-pekplattan inte fungerar. Vi hoppas att den här artikeln har hjälpt dig. Men om du behöver mer information, kommentera nedan.