Fixa WWE 2K22 GRAPHICS DEVICS REMOVED GPU svarar inte
Miscellanea / / March 21, 2022
WWE 2K22 är ett mycket bättre brottningssimuleringsspel som redan har fått positiva recensioner på flera plattformar. Det betyder dock inte att spelare inte har några problem med spelet, för oavsett vilket spel du spelar eller vilken enhet du använder, är det benäget att ha flera problem. Vissa rapporter kommer ut om att problemet med WWE 2K22 GRAPHICS DEVICE REMOVED GPU inte svarar dyker upp för många PC-spelare.
Det här specifika felmeddelandet anger "GRAPHICS_DEVICE_REMOVED: GPU: n svarar inte på fler kommandon. Detta beror förmodligen på att ett ogiltigt kommando skickades av den anropande applikationen." Det är ett av de vanligaste felen bland PC spelare eftersom det indikerar att det finns ett problem med ditt grafikkort och du måste fixa det manuellt för att lösa en sådan problem. Så, utan att slösa mer tid, låt oss hoppa in i det.
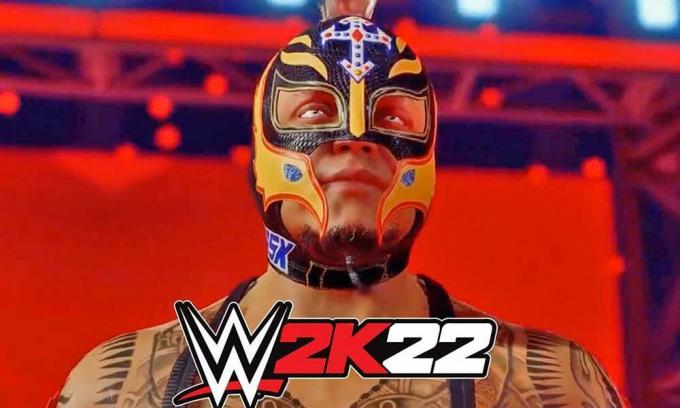
Sidans innehåll
-
Fixa WWE 2K22 GRAPHICS DEVICS REMOVED GPU svarar inte
- 1. Uppdatera grafikdrivrutiner
- 2. Inaktivera GPU-överklockning
- 3. Minska texturkvalitet och andra grafikinställningar
- 4. Ställ in en FPS-gräns
- 5. Kör spelet i fönsterläge
- 6. Prova att ändra framtida ramrendering
- 7. Installera om grafikdrivrutiner
- 8. Kontakta 2K Support
Fixa WWE 2K22 GRAPHICS DEVICS REMOVED GPU svarar inte
Det kan finnas flera möjliga orsaker till grafikkortet eller spelinställningarna som lätt kan besvära dig mycket. Det är bättre att följa alla metoder en efter en tills problemet åtgärdas för dig.
1. Uppdatera grafikdrivrutiner
Först och främst kan du prova att uppdatera grafikdrivrutiner på din Windows-dator så att andra program och spel kan fungera smidigt. Att göra detta:
- Högerklicka på Start meny att öppna upp Snabbåtkomstmeny.
- Klicka på Enhetshanteraren från listan.
- Nu, dubbelklicka på Grafikkort kategori för att utöka listan.
- Sedan Högerklicka på det dedikerade grafikkortets namn.
- Välj Uppdatera drivrutinen > Välj Sök automatiskt efter drivrutiner.
- Om det finns en uppdatering tillgänglig kommer den automatiskt att ladda ner och installera den senaste versionen.
- När du är klar, se till att starta om din dator för att ändra effekter.
2. Inaktivera GPU-överklockning
Att ha en överklockad GPU på systemet kan ibland orsaka flera problem överhuvudtaget. Det är värt att nämna att inaktivera GPU-överklockningen på din PC om ditt spel har flera problem som kraschar eller stamning eller grafikrelaterade. Även om att inaktivera GPU-överklockningsalternativet kan minska spelprestandan lite, kan det också minska flaskhalsproblemen. Se till att ställa in den till standardläge med hjälp av verktyg som MSI Afterburner etc.
3. Minska texturkvalitet och andra grafikinställningar
Om i fallet ditt spel fortfarande har samma problem kan du försöka minska texturkvaliteten och andra grafikinställningar från ditt spel för att leta efter problemet. Ibland beror det också på din spelenhet för om din PC-hårdvara är mindre kraftfull bör du sänka grafikinställningarna till minimum eller medium.
- Öppet Ånga > Gå till Bibliotek.
- Klicka på WWE 2K22 och klicka sedan på Spela för att starta den.
- Från menyn i spelet, gå till alternativ.
- Gå till Grafikinställningar > Här kan du välja din föredragna skärmupplösning för spelet.
- När du har valt, tryck på Mellanslagsknapp på tangentbordet för att acceptera/spara det.
4. Ställ in en FPS-gräns
Se till att ställa in en FPS-gräns för ditt WWE 2K22-spel på datorn via Nvidias kontrollpanel (om du använder Nvidia GPU) eller via inställningarna i spelet. Så gör i enlighet med detta och försök att hålla FPS-antalet till 60 för optimal prestanda.
5. Kör spelet i fönsterläge
Du bör också köra WWE 2K22-spelet i Windowed Mode från inställningsmenyn i spelet så att du kan förstå om problemet är åtgärdat eller inte.
- Öppet Ånga > Gå till Bibliotek.
- Klicka på WWE 2K22 och klicka sedan på Spela för att starta den.
- Från menyn i spelet, gå till alternativ.
- Gå till Grafikinställningar > Gå över till Fönster.
- Här kan du välja Ja Nej individuellt för att kontrollera problemet. När du har valt en frågar den dig. Klicka bara på Ja Nej att bekräfta.
6. Prova att ändra framtida ramrendering
Om du använder NVIDIA-grafikkort på datorn kan du ställa in Future Frame Rendering till värde 1. Vissa spelare har rapporterat att det kan lösa just detta problem. Att göra så:
Annonser
- Högerklicka på skrivbordsskärmen för att öppna snabbmenyn.
- Nu öppen Nvidias kontrollpanel > Gå över till Hantera 3D-inställningar meny.
- Ta sedan reda på Framtida ramrendering alternativet och ändra det.
7. Installera om grafikdrivrutiner
Det är bättre att manuellt ladda ner den senaste versionen av grafikdrivrutinen och installera den direkt från den officiella webbplatsen för din grafikkortstillverkare. Användare av Nvidia-grafikkort kan uppdatera GeForce Experience-appen via Nvidia officiella webbplats. Samtidigt kan AMD-grafikkortanvändare besöka AMD hemsida för samma. Följ nu stegen nedan för att avinstallera och installera om drivrutinen.
- Högerklicka på Start meny att öppna upp Snabbåtkomstmeny.
- Klicka på Enhetshanteraren från listan.
- Nu, dubbelklicka på Grafikkort kategori för att utöka listan.
- Sedan Högerklicka på det dedikerade grafikkortets namn.
- Välj Avinstallera enheten > Klicka på om du uppmanas till det Avinstallera igen för att bekräfta uppgiften.
- Vänta tills avinstallationsprocessen är klar.
- När du är klar, se till att starta om datorn för att tillämpa ändringar.
- Slutligen, gå över till den nedladdade grafikdrivrutinsfilen och installera den manuellt.
8. Kontakta 2K Support
Om ingen av metoderna fungerade för dig så försök kontakta 2K Support Twitter-handtag för ytterligare hjälp. Supportpersonal kan enkelt tillhandahålla en giltig lösning för det eller kan eskalera problemet till utvecklarna för en framtida lösning.
Det är det, killar. Vi antar att den här guiden var till hjälp för dig. För ytterligare frågor kan du kommentera nedan.
Annonser



