Fix: Broadcom 802.11n nätverksadapter fungerar inte på Windows 11/10
Miscellanea / / March 24, 2022
WiFi-adaptrar är en av de enheter som är ansvarig för att skapa en trådlös anslutning på din stationära eller bärbara dator. Dessa enheter finns i olika modeller, med en handfull tillverkare som monterar dem. Till exempel kommer Broadcom 802.11n nätverksadapter att tillåta alla USB-aktiverade system att ansluta till en b, g, eller n trådlöst nätverk, som är bakåtkompatibelt med 802.11b/g-nätverk (11/54Mbps).
Men tyvärr klagar användare på att nätverksadaptern 802.11n inte fungerar på deras dator. Så om du också står inför samma, oroa dig inte, eftersom här på den här resan kommer du att lära dig alla nödvändiga korrigeringar för att fixa Broadcom 802.11n-nätverksadaptern som inte fungerar på Windows 11/10. Låt oss därför komma igång med guiden.
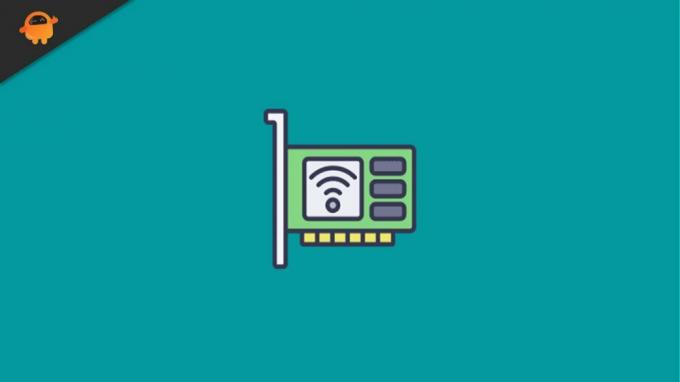
Sidans innehåll
-
Så här fixar du Broadcom 802.11n nätverksadapter som inte fungerar på Windows 11/10
- Fix 1: Starta om din enhet
- Fix 2: Uppdatera drivrutinen
- Fix 3: Uppdatera ditt systemoperativsystem
- Fix 4: Installera om drivrutinen
- Fix 5: Ändra registerinställningarna
- Fix 6: Kontrollera kompatibilitetsproblem
- Slutsats
Så här fixar du Broadcom 802.11n nätverksadapter som inte fungerar på Windows 11/10
Det finns massor av korrigeringar tillgängliga som du kan använda för att bli av med det här problemet. Men här har vi bara nämnt de med potential som redan hjälpt många användare över hela världen att fixa problemet med nätverksadaptern som inte fungerar. Så låt oss komma igång med korrigeringarna:
Fix 1: Starta om din enhet
Som vi redan har diskuterat låter Broadcoms WiFi-adapter din dator eller bärbara dator ansluta till trådlösa nätverk med hjälp av en trådlös router; Därför, om du konfigurerar ett nätverk med en trådlös router, kommer Broadcom WiFi-adaptern att kräva samma SSID och lösenord som din router.
Tja, det är möjligt att det finns en del cache på din enhet eller att temporära filer lagras på grund av vilket du får det här problemet. I allmänhet vet vi inte om detta, men vårt system sparar en gammal kopia av våra åtgärder så att vi inte behöver vänta längre nästa gång vi besöker samma sida.
Men ibland, när dessa filer blir skadade, hindrar det den andra hårdvaran från att fungera bra. Så när du startar om din enhet tas dessa filer bort och ditt system börjar återigen fungera korrekt. Många användare rapporterade också att efter omstart av enheten fixades detta problem och Broadcom-nätverksadaptern började fungera igen. Det är därför vi föreslår att du provar detta.
Fix 2: Uppdatera drivrutinen
Har du kollat om ditt nätverkskort nyligen? Om inte, finns det chanser att ditt system kan köras på en äldre nätverksdrivrutin. Men vet du vad? En äldre nätverksdrivrutin kan också vara orsaken till denna typ av fel. Därför är det mycket viktigt att regelbundet leta efter drivrutinsuppdateringar.
Även om drivrutinerna automatiskt uppdateras under uppdatering av Windows, rullar tillverkare ibland ut mindre förbättringsuppdateringar för att fixa buggarna. Därför är det mycket viktigt att installera dessa mindre uppdateringar. Så om du inte vet hur du gör detta, följ dessa nödvändiga steg:
- Först trycker du på Win+R för att öppna rutan Kör och söka efter devmgmt.msc.
- Efter det, lokalisera och expandera Nätverksadapter flik.
-
Välj sedan Broadcom 802.11n nätverksadapter och högerklicka på den.

- Därefter, från rullgardinsmenyn, välj Uppdatera drivrutinen knapp.
- Det är allt. Nu måste du vänta tills drivrutinen uppdateras. När du är klar, starta om enheten och kontrollera om problemet åtgärdas eller inte.
Fix 3: Uppdatera ditt systemoperativsystem
Så du har precis uppdaterat ditt nätverkskort men får fortfarande samma felmeddelande; då finns det chanser att det äldre systemoperativsystemet kan vara orsaken bakom detta fel. Så om du inte nyligen kollade efter systemoperativsystem, föreslår vi att du letar efter det. Därför, om du inte vet hur du gör detta, kan du helt enkelt använda sökfältet i Windows och söka i Windows Update.
Annonser
Öppna sedan den lämpliga från resultatet. Tryck sedan på på nästa sida Sök efter uppdateringar knappen och vänta tills den söker och installerar uppdateringen på ditt system. När du är klar, starta om enheten och kontrollera om problemet åtgärdas eller inte.
Fix 4: Installera om drivrutinen
Om du fortfarande får felet även efter att du har uppdaterat din drivrutin eller operativsystem, föreslår vi att du försöker installera om drivrutinen på din dator. Många användare tyckte tidigare att den här fixen var väldigt användbar. Därför, varför inte prova detta? Tja, om du inte vet hur du installerar om drivrutinen, se till att följa stegen som vi har nämnt nedan:
- Först trycker du på Win+R för att öppna rutan Kör och söka efter devmgmt.msc.
- Efter det, lokalisera och expandera Nätverksadapter flik.
-
Välj sedan Broadcom 802.11n nätverksadapter och dubbelklicka på den.

- Byt nu till Förare fliken och tryck på Uppdatera drivrutin... knapp.
- Det är allt. Nu, tryck på Bläddra på min dator efter drivrutinsprogram alternativet följt av Låt mig välja från en lista över drivrutiner på min dator.
-
Tryck därefter på Har disk knappen och bläddra till C:/(namnet på din bärbara datortillverkare)/drivrutiner.

- Leta sedan upp ett filnamn som liknar R274634 och dubbelklicka på den. Leta sedan upp .inf fil, och du kommer att se namnet på filen slutar med.inf.
-
Efter det, an Installera från disk fönstret kommer att visas; du måste trycka på OK-knappen. Vänta nu tills drivrutinen installeras om på din dator. När du är klar, starta om din dator och kontrollera om problemet åtgärdas.

Fix 5: Ändra registerinställningarna
Det finns vissa chanser att Broadcom 802.11n-nätverksadaptern inte fungerar beror på fel konfiguration av registerinställningar. Därför kan du följa riktlinjerna som vi har nämnt nedan för att ändra dina registerinställningar:
Annonser
- Först trycker du på Win+R för att öppna rutan Kör och söka efter regedit.
- Efter det, håll muspekaren till HKEY_LOCAL_MACHINE\SYSTEM\CurrentControlSet\Control\Class\4D36E978-E325-11CE-BFC1-08002BE10318.
- Nu, i den högra rutan, lokalisera UpperFilters och Lägre filter alternativ. Högerklicka sedan på den och välj radera alternativ från rullgardinsmenyn. Tryck sedan på ja knappen och starta om datorn. Efter det, kontrollera om problemet åtgärdas eller inte.
Fix 6: Kontrollera kompatibilitetsproblem
Det är möjligt att din Windows-enhet kan ha vissa kompatibilitetsproblem med Broadcom 802.11n nätverksadapter. Så du måste kontrollera om din dator är kompatibel med Broadcom 802.11n nätverksadapter eller inte.
Slutsats
Så det här var de bästa knepen som du kan använda för att lösa problemet med Broadcom 802.11n-nätverksadaptern som inte fungerar. Vi hoppas att den här artikeln har hjälpt dig. Men om du behöver annan information, kommentera nedan.

![Hur man installerar lager-ROM på Oukitel C10 [Firmware File / Unbrick]](/f/73b2931b6ccfeab1df2528f0309d0860.jpg?width=288&height=384)

