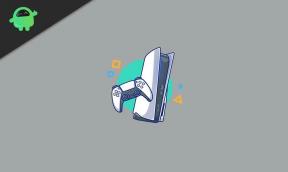Fix: Tiny Tina's Wonderlands Black Screen efter start
Miscellanea / / March 25, 2022
Tiny Tina's Wonderlands är ett action-rollspelande first-person shooter-videospel utvecklat av Gearbox Software och publicerat av 2K Games. Det är en spin-off i Borderlands-serien och en efterföljare till Borderlands 2: Tiny Tina’s Assault on Dragon Keep. Nu är den äntligen tillgänglig för PC i mars 2022 via Epic Launcher. Även om PC-spelarna har recenserat det här spelet mestadels positivt, upplever flera spelare på något sätt problemet med svart skärm på PC.
Enligt flera rapporter online nämner de drabbade spelarna att när de försöker starta spelet så fastnade det bara vid svart skärm. En annan stor fråga är att under den svarta skärmen kommer det inget ljud ut också. Efter att ha väntat ett tag måste spelare trycka på Alt+F4-tangenterna för att helt enkelt komma ut från skärmen och inget annat. Så det här problemet eller felet är verkligen frustrerande.

Sidans innehåll
-
Fix: Tiny Tina's Wonderlands Black Screen efter uppstart
- 1. Inaktivera helskärmsoptimeringar
- 2. Kör spelet som administratör
- 3. Kontrollera uppdatering av grafikdrivrutin
- 4. Uppdatera Tiny Tina's Wonderlands
- 5. Kontrollera systemresurser
- 6. Inaktivera överläggsapplikationer
- 7. Kontrollera Windows Updates
- 8. Lägre grafikinställningar i spelet
- 9. Uppdatera DirectX
- 10. Tryck på ALT+TAB Tangentkombination
- 11. Testa att inaktivera Overlay-appar
- 12. Installera om Microsoft Visual C++ Runtime
- 13. Verifiera spelfiler och reparera
Fix: Tiny Tina's Wonderlands Black Screen efter uppstart
Tja, chansen är tillräckligt stor för att Tiny Tina's Wonderlands svartskärmsproblem kan uppstå på grund av PC-konfigurationskompatibilitetsproblemet med spelets systemkrav. Under tiden har en föråldrad grafikdrivrutin, saknade eller skadade spelfiler, föråldrad spelversion, problem med DirectX, problem med överläggsappar, högre grafikinställningar i spelet, etc. kan orsaka flera problem med den svarta skärmen medan spelet spelas lanseras.
Det är värt att nämna att kolla in spelets systemkrav från den nämnda länken för att säkerställa att det inte finns några kompatibilitetsproblem på din dator.
1. Inaktivera helskärmsoptimeringar
- Högerklicka på Start-menyn och välj alternativet Inställningar. Detta öppnar appen Inställningar på din skärm.
- I appen Inställningar klickar du på Systemet alternativ.
- Klicka sedan på Visa alternativ.
- Rulla ned och välj Avancerade grafikinställningar alternativ.
- Avmarkera nu Aktivera helskärmsoptimering rutan i avsnittet Helskärmsoptimering.
2. Kör spelet som administratör
Se till att köra spelets exe-fil som administratör för att undvika användarkontokontroll angående behörighetsproblem. Du bör också köra Epic-klienten som administratör på din PC. Att göra detta:
- Högerklicka på Tiny Tina's Wonderlands exe-genvägsfilen på din PC.
- Välj nu Egenskaper > Klicka på Kompatibilitet flik.

- Se till att klicka på Kör det här programmet som administratör kryssrutan för att markera den.
- Klicka på Tillämpa och välj OK för att spara ändringar.
3. Kontrollera uppdatering av grafikdrivrutin
Se till att kolla in uppdateringen av grafikdrivrutinen på din PC oavsett om den är föråldrad eller inte. Ibland kan en föråldrad GPU-drivrutinsversion eller skadad drivrutin orsaka flera problem överhuvudtaget. Det hjälper dig också att fixa de svarta skärmen-relaterade problemen med spel eller applikationer. Att göra så:
- Tryck Windows + X nycklar för att öppna Snabblänksmeny.
- Klicka nu på Enhetshanteraren från listan > Dubbelklicka på Grafikkort.
- Högerklicka på det dedikerade grafikkortet som du använder.

- Välj sedan Uppdatera drivrutinen > Välj att Sök automatiskt efter drivrutiner.
- Om det finns en uppdatering tillgänglig kommer systemet automatiskt att ladda ner och installera den.
- När du är klar, starta om datorn för att tillämpa ändringarna.
4. Uppdatera Tiny Tina's Wonderlands
Om du i så fall inte har uppdaterat ditt Tiny Tina's Wonderlands-spel på ett tag, se till att följa stegen nedan för att söka efter uppdateringar och installera den senaste patchen (om tillgänglig). Att göra detta:
Annonser
- Öppna Episk klient > Gå till Bibliotek > Klicka på Tiny Tina's Wonderlands från den vänstra rutan.
- Den söker automatiskt efter den tillgängliga uppdateringen. Om det finns en uppdatering tillgänglig, se till att klicka på Uppdatering.
- Slutligen, starta om datorn för att tillämpa ändringarna och försök sedan starta spelet igen.
5. Kontrollera systemresurser
Om spelet laddas långsamt eller tar för lång tid vid uppstart, se till att kolla in systemresurserna efter att ha startat Tiny Tina's Wonderlands-spelet på din PC genom att följa stegen nedan för att kontrollera om RAM- eller CPU-användningen blir högre eller inte.
- tryck på Ctrl + Shift + Esc nycklar för att öppna Aktivitetshanteraren.
- Klicka på Processer fliken > Välj den uppgift som du vill stänga.

- När du har valt, klicka på Avsluta uppgift. Se till att göra stegen för varje uppgift individuellt.
- När du är klar, starta bara om din dator för att ändra effekter omedelbart.
6. Inaktivera överläggsapplikationer
Enligt vissa drabbade spelare kan överlagringsapplikationer köras i bakgrunden medan de spelar och det förbrukar i princip systemresurser vilket också kommer att orsaka problem med spelet.
Annonser
Så att inaktivera dem innan du startar spelet kommer att vara praktiskt om du inte använder någon dedikerad överlagringsapplikation för att chatta, eller ta skärmdumpar eller spela in spelsessioner.
7. Kontrollera Windows Updates
Chansen är också stor att ditt Windows OS-bygge blir föråldrat ett tag. I det scenariot kommer din spelprestanda att påverka mycket förutom buggar eller stabilitetsproblem. Så det är alltid bättre att leta efter Windows-uppdateringar och installera den senaste versionen (om tillgänglig). Att göra det:
- Tryck Windows + I nycklar för att öppna upp Windows-inställningar meny.
- Klicka sedan på Uppdatering och säkerhet > Välj Sök efter uppdateringar under Windows uppdatering sektion.

- Om det finns en uppdatering tillgänglig, välj ladda ner och installera.
- Vänta ett tag tills uppdateringen är klar.
- Slutligen, starta om din dator för att tillämpa ändringarna omedelbart.
8. Lägre grafikinställningar i spelet
Försök att sänka grafikinställningarna i spelet från spelmenyn för att kontrollera om det hjälper eller inte. Inaktivera V-Sync, Skuggeffekter, Kantutjämning och försök köra en lägre skärmupplösning för spelet för att fixa problem med svart skärm.
9. Uppdatera DirectX
Ibland kan en föråldrad DirectX-version eller saknad DirectX också orsaka flera problem med spelstarten eller spelet. Du bör försöka följa stegen nedan för att uppdatera den.
- Gå över till denna Microsoft-länk för att ladda ner DirectX End-User Runtime Web Installer på din PC.
- Installera eller uppdatera sedan DirectX-versionen manuellt.
- När du är klar, starta om datorn för att tillämpa ändringarna.
10. Tryck på ALT+TAB Tangentkombination
Vissa drabbade PC-användare har nämnt det genom att trycka på ALT + TAB tangentkombo, kan de växla mellan de öppnade programmen på datorn. Så, fortsätt att trycka på ALT + TAB för att växla mellan program och gå sedan tillbaka till det pågående spelet igen för att kontrollera om problemet har åtgärdats eller inte. Det kommer att ändra visningsläget från helskärmsläge till fönsterläge och sedan helskärmsläge som kan fixa problemet med svart skärm.
11. Testa att inaktivera Overlay-appar
Det verkar som att ett par populära appar har sina egna överlagringsprogram som så småningom kan köras i bakgrunden och orsaka problem med spelprestanda eller till och med startproblem. Du bör stänga av dem för att åtgärda problemet genom att följa stegen nedan:
Inaktivera Discord Overlay
- Starta Disharmoni app > Klicka på kugghjulsikonen på botten.
- Klicka på Täcka över under App inställningar > Sätta på de Aktivera överlagring i spelet.
- Klicka på Spel fliken > Välj Tiny Tina's Wonderlands.
- Till sist, Stäng av de Aktivera överlagring i spelet växla.
- Se till att starta om din dator för att tillämpa ändringar.
Inaktivera Xbox Game Bar
- Tryck Windows + I nycklar för att öppna Windows-inställningar.
- Klicka på Spelande > Gå till Game Bar > Stäng av Spela in spelklipp, skärmdumpar och sändningar med hjälp av Game bar alternativ.
Om du i fallet inte kan ta reda på alternativet Game Bar, sök bara efter det från menyn Windows Inställningar.
Inaktivera Nvidia GeForce Experience Overlay
- Starta Nvidia GeForce Experience app > Gå över till inställningar.
- Klicka på Allmän fliken > Inaktivera de In-Game Overlay alternativ.
- Slutligen, starta om datorn för att tillämpa ändringar och starta spelet igen.
Tänk också på att du bör inaktivera andra överlagringsappar som MSI Afterburner, Rivatuner, RGB-programvara eller andra överlagringsappar från tredje part som alltid körs i bakgrunden.
12. Installera om Microsoft Visual C++ Runtime
Se till att installera om Microsoft Visual C++ Runtime på din dator för att åtgärda flera spelproblem eller fel helt. Att göra det:
- tryck på Windows från tangentbordet för att öppna upp Start meny.

- Typ Appar och funktioner och klicka på den från sökresultatet.
- Leta upp nu Microsoft Visual C++ program i listan.

- Välj varje program och klicka på Avinstallera.
- Besök Microsofts officiella webbplats och ladda ner den senaste Microsoft Visual C++ Runtime.
- När du är klar, installera den på din dator och starta om systemet för att ändra effekterna.
13. Verifiera spelfiler och reparera
Det rekommenderas också att verifiera spelfilerna och försöka reparera dem automatiskt med hjälp av spelklienten.
Det är det, killar. Vi hoppas att den här guiden var till hjälp för dig. För ytterligare frågor kan du kommentera nedan.