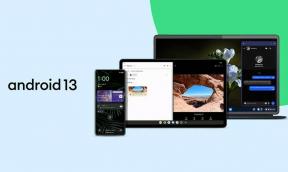Inget operativsystem hittat fel i TWRP: Så här åtgärdar du
Miscellanea / / March 30, 2022
Det verkar som att felet No OS Found in TWRP-återställning blir ett av de vanligaste problemen bland Android-enhetsanvändare när zip-filen för den fasta programvaran flashas via TWRP. Om du går in i segmentet anpassad utveckling eller försöker flasha extern lagerfirmware så kommer du säkert att kräva en anpassad återställning. Tja, TWRP (TeamWin Recovery Project) återställning är en av dem, och den borde fungera utan hjälp från andra program som Magisk.
Det rekommenderas alltid att ta Nandroid-säkerhetskopia av enhetsdata och radera andra enhetspartitioner innan du flashar en ny firmwarefil via TWRP. Nu, om vi pratar om att den anpassade firmware blinkar, så inkluderar radering av partitioner Data, Dalvik, System, Boot, Vendor, etc. Så om du också står inför samma fel som inte hittats av operativsystemet, betyder det att det finns ett startpartitionsproblem på enheten och återställningsprogrammet kan inte upptäcka det installerade systemet överhuvudtaget.
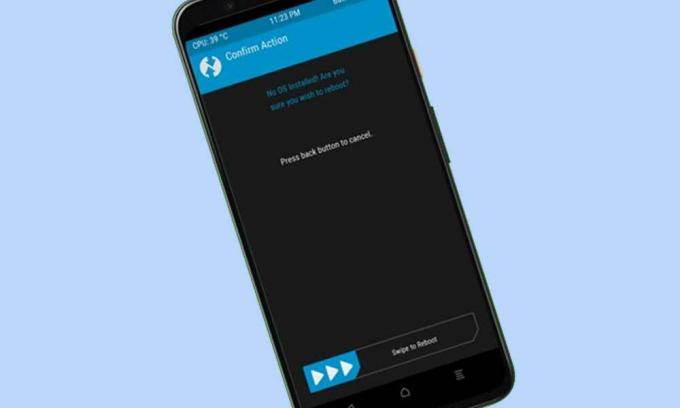
Sidans innehåll
-
Inget operativsystem hittat fel i TWRP: Så här åtgärdar du
- 1. Byt kortplatser (för A/B-enheter)
- 2. Återställ Nandroid Backup
- 3. Använd MTP
- 4. Använd ADB Sideload
- 5. Flash lager firmware
Inget operativsystem hittat fel i TWRP: Så här åtgärdar du
Så att bara radera systempartitionen på enheten kanske inte kommer att fungera för dig varje gång. Det är också värt att nämna att utplåning av partitioner kan sluta med att intern lagring också raderas. Nu, om din TWRP har fastnat med no OS-felet kan du följa stegen nedan för att fixa det.
1. Byt kortplatser (för A/B-enheter)
Om din enhet har ett alternativ för dubbla partitioner, se till att du startar till den aktiva platsen istället för att starta till den inaktiva platsen. Den inaktiva platsen har inte filen system.img installerad. I det scenariot behöver du bara byta till den aktiva platsen och sedan leta efter resultaten. Att göra så:
- Gå till alternativet Reboot i TWRP. Det kommer nu att lista ut den aktuella luckan.
- Om det är en A-fack, tryck på Fack B-knappen eller välj B om den aktuella fack är A.
- Nu får du felmeddelandet Inget OS i TWRP igen.
- Hoppa bara över det och svep åt höger för att gå vidare.
- Sedan kommer din enhet att starta till den andra kortplatsen > Gå till Starta om och välj System.
- Om din enhet startar till operativsystemet är allt bra.
Står du fortfarande inför samma fel? Tja, du kan följa nästa metod.
2. Återställ Nandroid Backup
Om du redan har skapat en Nandroid-säkerhetskopiering innan du har ett sådant problem kan du enkelt återställa Nandroid-säkerhetskopieringsfilen på enheten. Det finns inget att göra extra. För att göra det: Gå till alternativet Återställ i TWRP > Välj din Nandroid-säkerhetskopieringsfil > Gör en svep åt höger för att återställa den. När det är klart, gå till Starta om och välj System. Din enhet bör nu starta upp till operativsystemet.
3. Använd MTP
Du kan också montera din enhets lagring via TWRP och överföra firmware-zip-filen som du vill flasha direkt på din enhet. När du är klar, se till att installera den via TWRP. Att göra det:
- Anslut helt enkelt din enhet till datorn via USB-kabeln.
- Gå nu till alternativet Montera i TWRP > Markera datapartitionen.
- Klicka sedan på knappen Aktivera MTP som finns i det nedre högra hörnet.
- Din enhet kommer nu att visas på din PC > Överför ROM-zip-filen till den.
- Flasha sedan ROM-filen enligt instruktionerna som nämns på XDA Developers-bloggen.
- Om du inte kan ta reda på några instruktioner, gå till Torka i TWRP.
- Välj Data-, System- och Cache-partitioner en efter en > Gör en svep åt höger för att torka dessa partitioner.
- Gå till Installera > Välj ROM ZIP-filen > Gör en svep åt höger för att flasha den.
- När det är klart kan du starta upp till det nyinstallerade operativsystemet via Reboot > System.
Slutligen, kontrollera efter felet No OS found i TWRP Recovery.
4. Använd ADB Sideload
Ibland kan datapartitionen krypteras och chansen är stor att du inte skulle kunna identifiera någon fil på din enhet som kan komma i konflikt med sådana problem. Det är bättre att använda ADB sidoladdningsmetoden genom att följa stegen nedan för att installera Custom ROM på Android.
Annonser
- Ladda ner och extrahera Android SDK-plattformsverktyg på din PC.
- Överför din ROM-fil till plattformsverktyg mapp där den är installerad.
- Gå till Avancerat i TWRP > Välj ADB Sideload.
- Gör nu en svep åt höger för att starta sidoladdningsprocessen.
- Du måste ansluta din enhet till datorn via en USB-kabel.
- Gå sedan till adressfältet för mappen plattformsverktyg > Skriv cmd och tryck på Enter för att öppna kommandotolken.
- Skriv sedan bara in kommandot nedan och tryck på Enter för att flasha filen via sidladdning: [Ersätt file.zip med det faktiska filnamnet och lägg till .zip till sist]
adb sidladdning file.zip
- Gå nu till avsnittet Starta om i TWRP > Välj system.
- Om din enhet kan starta upp till systemet framgångsrikt betyder det att problemet med No OS Found Error in TWRP har åtgärdats.
5. Flash lager firmware
Om ingen av metoderna fungerade för dig, se till att flasha den fasta programvaran via Fastboot-kommandon eller enhetsspecifika verktyg som SP Flash Tool, Mi Flash Tool, Android Flash Tool, etc. Att göra så:
- Gå till Starta om i TWRP > Välj Bootloader.
- Du får igen felmeddelandet Inget OS > Hoppa över det och svep åt höger för att bekräfta.
- Din enhet kommer nu att starta till Fastboot-läget.
- Nu måste du flasha lagerfirmware via Fastboot-kommandon enligt din OEM- eller modellnummer.
- Ha lite tålamod och utför alla steg korrekt för att starta upp din enhet till det nyinstallerade operativsystemet.
Det är det, killar. Vi antar att den här guiden var till hjälp för dig. För ytterligare frågor kan du kommentera nedan.