4 bästa sätten att låsa upp iPhone SE 3 utan lösenord
Miscellanea / / April 23, 2022
Sedan den introducerades av den legendariske Steve Jobs 2007 har iPhone från Apple blivit ett globalt fenomen. Antalet iPhone-användare över hela världen passerade 1 miljard-strecket 2020 och antalet tillverkade iPhones överstiger 2 miljarder. Det betyder att det finns omkring 1 miljard iPhones där ute och de flesta av dem hamnar på marknaden för begagnade smartphones.
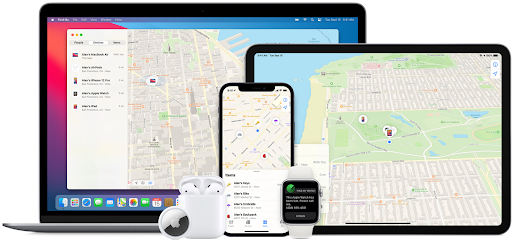
Föreställ dig nu att du hittar en begagnad iPhone till ett rimligt pris men iPhone är låst. Den tidigare ägaren tog inte bort lösenordet och nu tycker du att det är ogenomträngligt. Hur frustrerande skulle det vara? Och om det inte räcker för att skämma bort din nya telefon åt dig, så finns det ett annat lås, och det kallas Apples iCloud-aktiveringslås. Vi har goda nyheter till dig. Du kan låsa upp vilken iPhone som helst inom några sekunder med vår helt nya lösning som heter PassFab iPhone Unlocker.
Sidans innehåll
- Varför är min iPhone inaktiverad?
-
4 sätt att låsa upp iPhone utan lösenord
-
Använda PassFab iPhone Unlocker för att låsa upp iPhone
- Det andra sättet: Använda iTunes
- Använda iCloud för att låsa upp din iPhone
- Använda "Hitta min"-appen för att låsa upp iPhone
-
Använda PassFab iPhone Unlocker för att låsa upp iPhone
Det kan finnas många anledningar till att din iPhone kan vara inaktiverad. Ur ett användarperspektiv kan det inaktiveras eftersom den tidigare ägaren inte tog bort lösenordet eller glömde att fabriksåterställa iPhone innan den såldes. Ur tillverkarens perspektiv är Apple iCloud Activation Lock något som kommer att hindra dig från att komma in i telefonen. Denna säkerhetsfunktion var i princip utformad för att förhindra att enheten blir stulen men det finns många missuppfattningar om detta lås.
Den största missuppfattningen om Apple iCloud Activation Lock är att många tror att bara genom att återställa enheten, kommer aktiveringslåset att försvinna. Verkligheten är dock inte så enkel. Apple har designat detta lås för att vara så säkert att det förhindrar obehörig användning även på distans.
Ett annat stort misstag som många människor gör i sådana frustrerande situationer är att de börjar gissa lösenordet för den tidigare ägaren och börja ange fel lösenord i sin iPhone i försök att låsa upp Det. Men om du anger fel lösenord på din iPhone-låsskärm för många gånger, inaktiveras din iPhone. Du måste sedan använda en dator för att sätta din iPhone i återställningsläge, vilket gör att du kan radera iPhone, vilket ger dig tillgång till att ställa in den igen, men hela processen är mycket komplicerad.
Nu vet du varför din iPhone är låst och varför kan du inte låsa upp den. Men frågan om miljoner dollar att låsa upp en iPhone utan lösenord kvarstår och följande är de fyra sätten att låsa upp en iPhone utan lösenord.
Av alla fyra sätt att låsa upp din iPhone utan lösenord är detta det mest anmärkningsvärda. Från att glömma iPhone-lösenord eller Apple-ID till att köpa en begagnad iPhone med ett förinställt lösenord, denna enkla men ändå enastående lösning från PassFab fungerar som en charm. Denna fantastiska programvara är tillgänglig för nedladdning på Windows- eller Mac-baserade datorer och den är helt kostnadsfri. Du behöver bara ansluta din iPhone eller iPad till datorn som kör PassFab iPhone Unlocker så tar den hand om resten, steg för steg. Att använda den här programvaran är också mycket lätt och det fungerar lika bra för iPads.
Följande är de enkla stegen du behöver följa för att få PassFab iPhone Unlocker att låsa upp din iDevice:
Annonser
Steg för att låsa upp låsskärmen
Steg 1: Starta PassFab iPhone Unlocker
Steg 2: Anslut din iDevice till datorn
Annonser
Steg 3: Ladda ner och spara firmwarepaket

Det andra sättet: Använda iTunes
Detta är ännu ett enkelt sätt att låsa upp iPhone och allt du behöver är en dator och en Apple USB-kabel. Du kan använda en dator som du har synkroniserat din iPhone med tidigare med iTunes och låsa upp din telefon. Följande är stegen du behöver följa för att uppnå detta:
Steg 1: Anslut din iPhone till datorn med Apples USB-kabel
Steg: 2: Öppna iTunes och se till att du använder en uppdaterad version av iTunes
Steg 3: Återställ din iPhone genom att klicka på "Sammanfattning" till vänster på din iTunes-skärm.
Dessa steg är användbara om du har synkroniserat din telefon med datorn. Men om du inte har synkroniserat din dator, oroa dig inte. Det finns en annan metod för att komma åt den.
Om du inte kan få din iPhone igenkänd av iTunes kan du fixa det genom att sätta din iPhone i återställningsläge och sedan låsa upp iPhone med iTunes utan lösenord. Återställningsläget kan sätta iPhone i ett tillstånd där iTunes kan upptäcka och återställa den. Processen för att gå in i återställningsläge varierar beroende på din modell. Följande är sätten att komma åt detta läge i olika modeller:
För iPhone 8, X, XS, XR, SE (2:a generationen), 11, 12 eller senare: Håll ned både volym upp/ned-knappen och sidoknappen. När avstängningsreglaget dyker upp släpper du knapparna och drar reglaget åt höger för att stänga av enheten. Håll sedan ned sidoknappen medan du ansluter din iPhone till datorn tills du ser skärmen för återställningsläge.

Använda iCloud för att låsa upp din iPhone
Förutom iTunes och PassFab kan du även använda iCloud för att låsa upp din telefon. Apples iCloud-tjänst är ett annat effektivt sätt att ta bort din enhets lösenord utan en dator. Det kräver att du länkar din iDevice till ditt iCloud-konto och aktiverar "Hitta min iPad" via iCloud.com. Med den här metoden kan du låsa upp din iPad på distans utan att du behöver sitta vid din dator. Följande steg kan göra denna uppgift lätt för dig att utföra:
Steg 1. Gå till iCloud.com från valfri enhet och logga in med ditt Apple-ID och lösenord.
Steg 2. Välj "Hitta min iPhone" och tryck på "Alla enheter" och välj sedan din enhet.
Steg 3. Välj "Radera iPad" från de listade alternativen och sedan börjar den att torka dina filer.
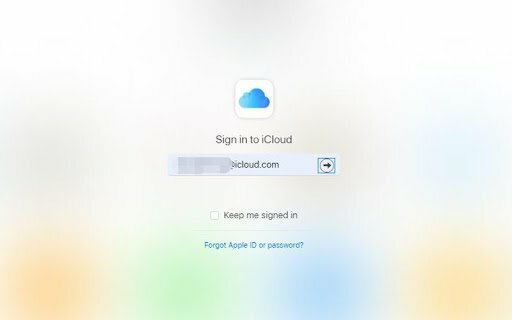
Använda "Hitta min"-appen för att låsa upp iPhone
För att återställa låst iPad till fabriksinställningarna med Hitta min app, använd följande enkla och enkla steg.
Steg 1: Förbered en andra iOS-enhet som har Find My-appen redan laddad.
Steg 2: Se till att din iPad är ansluten till internet innan du fortsätter.
Steg 3: Öppna appen Hitta min på en annan iOS-enhet.
Steg 4: Logga in Apple-ID och lösenord kopplat till iPad.
Steg 5: Välj fliken Enheter från menyraden.
Steg 6: Från rullgardinsmenyn, välj din iPad och rulla ner för att klicka på "Radera den här enheten".
Steg 7: Ange telefonnummer, meddelanden och Apple ID-lösenord och klicka sedan på "Radera" för att bekräfta.




