Fix: Logitech MX-nycklar ansluter inte till Bluetooth
Miscellanea / / April 23, 2022
Det finns ingen jämförelse mellan Logitech MX Keys och Logitech K800 trådlösa tangentbord. Förutom att den är mer hållbar kan den användas samtidigt med tre enheter via Bluetooth, och den har en märkbart bättre skrivupplevelse. I nästan alla kategorier ger MX-nycklarna bättre värde.
Ändå ansluter MX Key till din dator med Logitech Unifying Receiver. Den här dongeln fungerar med vilken PC eller Mac som helst med en USB-A-port, så anslut den till en så ska tangentbordet kännas igen omedelbart. Dessutom kan tangentkombinationer mappas till olika genvägar med programvaran Logitech Options.
Men fortfarande, i vissa fall, ser man att Logitech MX Keys inte ansluter till Bluetooth. Tja, det är också anledningen till att vi är här; i den här guiden har vi beskrivit några korrigeringar som hjälper dig att lösa MX-nycklarna som inte ansluter till Bluetooth-problemet. Så låt oss börja med dem:

Sidans innehåll
-
Så här åtgärdar du problem med Logitech MX-nycklar som inte ansluter till Bluetooth
- Fix 1: Återanslut ditt tangentbord
- Fix 2: Starta om din enhet
- Fix 3: Se till att MX-nycklarna är helt laddade
- Fix 4: Sök efter uppdatering av tangentbordsdrivrutin
- Fix 5: Uppdatera ditt operativsystem
- Fix 6: Återställ din dator
- Fix 7: Kontrollera om det finns yttre skador
- Fix 8: Kontakta supportteamet
- Sammanfatta
Så här åtgärdar du problem med Logitech MX-nycklar som inte ansluter till Bluetooth
Här är några av de bästa korrigeringarna som vi har för dig som du kan använda för att lösa Logitech MX Keys som inte ansluter till Bluetooth-problemet. Därför, om du upplever det här problemet, se till att följa dessa korrigeringar:
Fix 1: Återanslut ditt tangentbord
Försökte du återansluta tangentbordet till din PC igen? Tja, det finns stora chanser att dina MX-nycklar kanske inte kan göra en anslutning till din dator bara på grund av några tillfälliga slumpmässiga buggar. Därför föreslår vi att du försöker ansluta ditt tangentbord igen.
Men innan du gör det, se till att inaktivera och sedan aktivera ditt systems Bluetooth-enhet. Efter det, slå på dina MX-nycklar och kontrollera om den nu kan återansluta till din PC eller inte. Men om det fortfarande inte fungerar, oroa dig inte, eftersom vi har fler korrigeringar för dig i den här guiden.
Fix 2: Starta om din enhet
Vi gör regelbundet mycket arbete på vår PC, och vårt system börjar cachelagra temporära data för alla processer vi gör. Ibland skadas dock dessa filer på grund av slumpmässiga fel eller fel, vilket resulterar i att våra system fungerar dåligt.
Om du inte startar om din dator fortsätter det här problemet att uppstå eftersom det stör annan hårdvara i systemet. Dessutom, när din dator startas om, avslutas alla bakgrundsprocesser och temporära filer tas bort.
Således kommer olika problem som en Windows-dator stöter på att lösas. Vi rekommenderar dock att du, innan du provar någon av ovanstående korrigeringar, först startar om ditt system för att kontrollera om det löser problemet.
Annonser
Fix 3: Se till att MX-nycklarna är helt laddade
För det mesta glömmer vi att ladda upp våra externa enheter, vilket gör att vår enhet inte fungerar korrekt. Därför måste du kontrollera om din MX Keys batterier är fulladdade eller inte, eftersom ett lågt batteri också kan vara orsaken till att den inte ansluter till din enhets Bluetooth.
Men se till att ladda den med originalkabeln. Men ladda den i ungefär en timme och kontrollera sedan igen om problemet uppstår längre eller inte.
Fix 4: Sök efter uppdatering av tangentbordsdrivrutin
Med alla nuvarande USB-kompatibla tangentbord kommer standarddrivrutinerna som följer med ditt Windows-operativsystem att installera det som en plug-and-play-enhet. Men MX Keys erbjuder sin egen programvara som fungerar korrekt på din enhet.
Annonser
Den styr bara tangentbordets snabbtangenter (vanligtvis en extra rad med tangenter på den översta raden). Så du måste försöka kontrollera om dina tangentbordsdrivrutiner är uppdaterade eller inte, och för att göra detta måste du följa dessa steg:
- Sök efter enhetshanteraren med hjälp av sökrutan i aktivitetsfältet och tryck sedan på Enhetshanteraren.
- Efter det väljer du Tangentbord avsnitt för att utöka det. Sedan, Högerklicka på enhetsnamnet som du vill uppdatera drivrutinen för.
-
Välja Uppdatera drivrutiner.
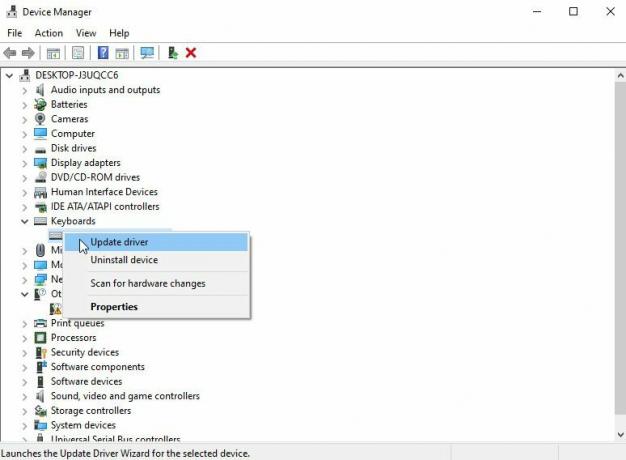
Fix 5: Uppdatera ditt operativsystem
Om du precis har uppdaterat tangentbordets drivrutiner men fortfarande upplever det här felet, kan det bero på ditt äldre operativsystem. Därför föreslår vi att du letar efter systemoperativsystem om du inte har gjort det nyligen.
Nu, om du inte vet hur du gör detta, kan du helt enkelt använda sökfältet i Windows och söka i Windows Update. Från resultaten öppnar du det du vill ha.
Sedan, på nästa sida, tryck på knappen Sök efter uppdateringar och vänta på att ditt system ska söka efter och installera uppdateringen. När du har slutfört dessa steg, starta om enheten och se om det har löst problemet.

Fix 6: Återställ din dator
Vid återställning av en dator raderas all aktuell programvara, inklusive eventuella problem som har utvecklats, och den kan startas om från början. Om du utgår från ett rent tillstånd blir det lättare och snabbare för dig att identifiera och åtgärda dessa typer av problem när de uppstår.
Därefter kommer Bluetooth-anslutningsproblemen med Logitech MX Keys att lösas automatiskt. Så, om du inte vet hur du återställer din Windows-dator, kommer dessa steg att hjälpa dig:
- Inledningsvis, håll muspekaren över till inställningar genom att klicka på kugghjulsikonen i Start-menyn.
- Klick Systemet.
- Klicka på i den vänstra rutan Återhämtning.
-
Återställ den här datorn, avancerad start och gå tillbaka till en tidigare version av Windows 10 är de tre huvudalternativen du har. För en nystart föreslår vi att du väljer alternativet Återställ denna PC.

Fix 7: Kontrollera om det finns yttre skador
Det finns en stor möjlighet att dina MX-nycklar kan ha någon extern skada på grund av vilken de kanske inte ansluter till Bluetooth.
Så vi råder dig att noggrant kontrollera ditt tangentbord och se om det finns några skador som uppstår på det, såsom bucklor, sprickor, etc. Men om den har några skador på sin yttre kropp, se till att gå till ditt närmaste servicecenter för reparation.
Fix 8: Kontakta supportteamet
Tyvärr, anta att ingen av dessa felsökningsmetoder hjälper dig, förutom att kontakta Logitechs supportteam. I så fall har du inget annat alternativ eftersom de kan ha några korrigeringar som ytterligare hjälper dig att lösa det här felet. Så använd den givna länken och kontakta Logitech tjänsteman.
Sammanfatta
Så det handlar om hur du fixar Logitech MX Keys som inte ansluter till Bluetooth-problemet. Vi hoppas att de felsökningsmetoder som vi har beskrivit tidigare i den här guiden har hjälpt dig. Men om du har några tvivel eller frågor eller till och med vill dela fler korrigeringar med oss som vi glömmer att nämna här, kommentera nedan och låt oss veta.



