Hur man tar bort Display Cache i Windows 11
Miscellanea / / April 23, 2022
En cache är en temporär fil som ökar hastigheten för 2-applikationen för att hämta data från systemets minne. Med andra ord, cachen kommer ihåg utdata och processen varje gång vi gör någon uppgift på vårt system för att öka hastigheten. Nästan alla system har dedikerat minne för den temporära filen, men ibland krävs det en enorm mängd minne som påverkar vår systemprestanda.
En cache är ibland praktisk för att slutföra uppgiften snabbare än tidigare. Ändå visar den ibland föråldrad information, konsumerar enorm lagring och saktar ner systemets prestanda. Det skadar inte heller att ta bort visningscachen från ditt system, och det kommer att ta några minuter att radera alla visningscachefiler och rensa alla tillfälliga buggar. Så här vet vi några olika sätt att ta bort Display-cachen i Windows 11.

Sidans innehåll
- Hur man tar bort Display Cache i Windows 11
- Rensa Display Cache i Windows 11
- Utför diskrensning
- Slutsats
Hur man tar bort Display Cache i Windows 11
Display Cache används för att komma ihåg all skärmrelaterad data när vi ansluter en eller flera externa skärmar i vårt system, som skärmupplösning och andra lägen. Det sparar tid att tillämpa skärminställningarna igen och förbättra prestandan. Men ibland, om den externa skärmen kanske inte fungerar eller något inställningsrelaterat problem, måste vi återställa eller ta bort bildskärmscachen i Windows 11.
Till exempel, om den externa eller huvudskärmen tar tid att öppna en fil, mapp eller webbsida, är det tydligt att vissa av displayens cachefiler blir skadade eller inaktuella. Så vi måste ta bort visningscachefilerna från OS för att åtgärda problemet. Men innan du tar bort visningscachen måste du logga in på kontot som administratör i Windows 11.
Rensa Display Cache i Windows 11
- Öppna Kör applikation från Start-menyn eller tryck på Fönster + r-tangenten.
- Skriv eller klistra nu Regedit och tryck sedan på Enter för att öppna registerprogrammet.
- Klicka sedan på Ja på fliken Användaråtkomstkontroll för att autentisera.
- Navigera sedan till sökvägen nedan.
HKEY_LOCAL_MACHINE\SYSTEM\CurrentControlSet\Control\GraphicsDrivers\
- Efter det, gå och högerklicka på Konfiguration alternativ och välj radera för att rensa eller återställa Display-cachen.

- Upprepa ovanstående uppgift för Anslutningsmöjligheter och Skalfaktorer flik och omstart systemet för att tillämpa ändringar.
Utför diskrensning
- Öppen Diskrensning från startmenyn genom att söka Diskrensning i sökrutan.

- Välj nu C Driveoch välj sedan Ok.
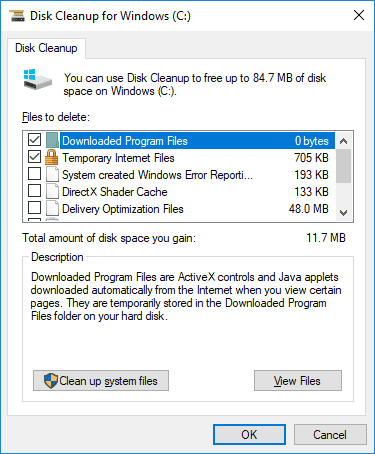
- Efter det klickar du på kryssrutan framför Tillfälliga filer och klicka på OK att bekräfta.
Slutsats
Här är några lösningar för alla problem med din primära eller externa skärm. Sedan kan du följa steget ovan för att åtgärda problemet. Vi hoppas att du nu kan ta bort visningscachen och behandla den andra skärmen som ny. Bortsett från det är att ta bort cachefilen från ditt system en viktig uppgift som bör upprepas var femtonde dag för att hålla ditt system friskt och förbättra prestanda.

![Hur man installerar lager-ROM på Cktel S7i [Firmware Flash File / Unbrick]](/f/71e5239e90639399608c82018db17bac.jpg?width=288&height=384)

